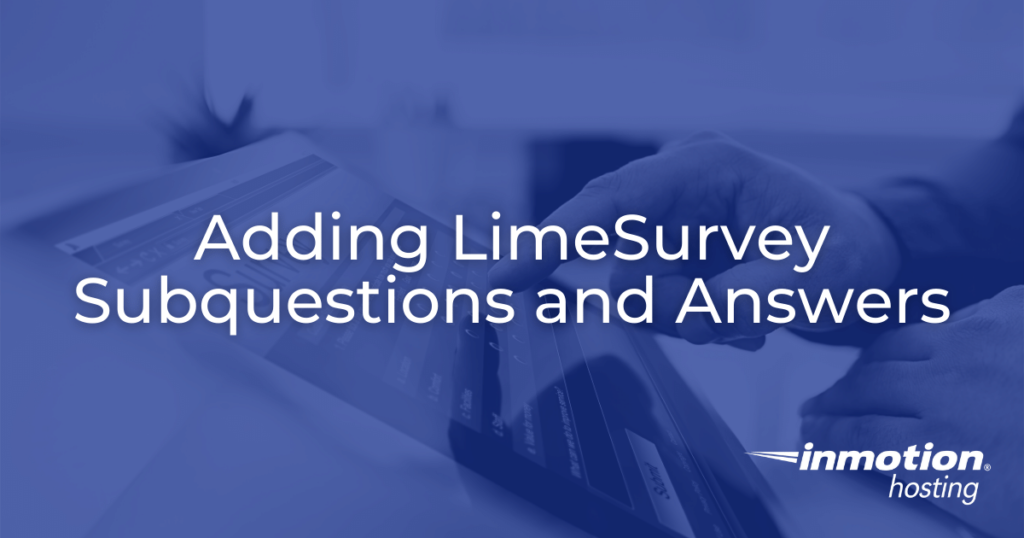
LimeSurvey is an easy-to-use online survey application that gives users the ability to create high-quality surveys and questionnaires without requiring any coding knowledge.
Depending on what type of question you choose in LimeSurvey, it may require subquestions, predetermined sets of answers, both, or neither.
For example, a question that requires the city name of a survey participant would not require a subquestion or predefined set of answers. Conversely, a simple array question requires both subquestions and answers.
In this article, we will focus on how to add LimeSurvey subquestions and answers to your survey site.
How to Add LimeSurvey Subquestions
For this example we will be using an array-type question.
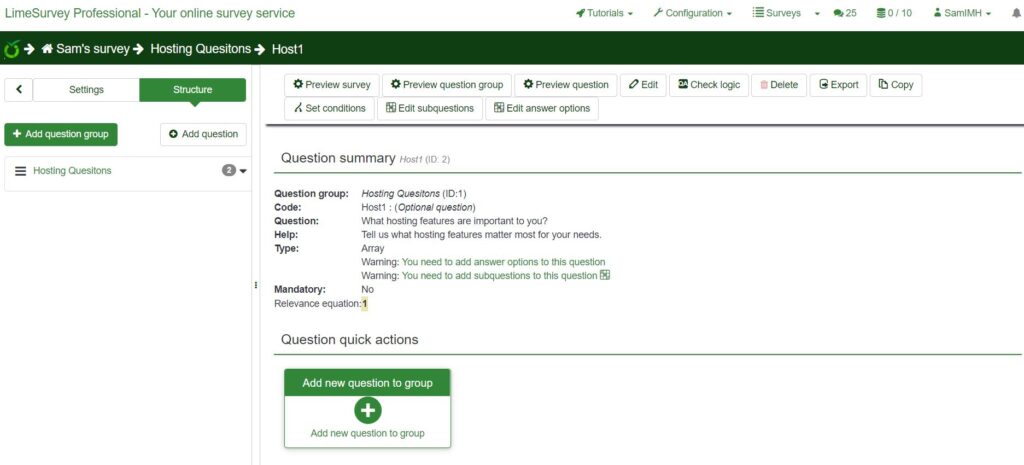
Notice the two warnings included on the screenshot above. If subquestions and answers are missing from a question that requires either/both, they will be highlighted in green in the question summary as it is in the above example.
- To add subquestions, simply go to the top toolbar and click Edit subquestions. Type in the subquestion you wish the survey participants to answer.
- To add another subquestion, click the green plus sign located under the Action column to the right of the subquestion field.
- Once you have added your desired subquestions, click Save or Save and close.
How to Add LimeSurvey Answers
Adding your answers to LimeSurvey is easy as well.
- To add a set of predefined answers, go to the top toolbar and click Edit answer options.
- Type in your answers. Like subquestions, click the green plus sign located under the Action column to add more answer options.
- Once you have added your desired LimeSurvey subquestions, click Save or Save and close.
If you would like to see how a question will look before you save it now that you have added subquestions and answers, click the Preview question button located on the top toolbar.
If you would like to organize your questions before activating your survey, you may do so from the survey Structure menu. Once under the Structure tab, simply click the three-line symbol that is located in front of the question or group name and drag it to your desired location.
Congratulations, you now know how to add LimeSurvey subquestions and answers, and how to organize your questions before activating your survey.
In our next article, we will walk you through how to activate/stop a LimeSurvey survey or questionnaire.
