In this tutorial:
In this guide, we will show you how to set up Google Authorship, which allows you to link your Google+ profile to the content you write. It will also list the website in the Contributor To section of your Google+ profile. There are two methods for setting up Google Authorship, in this tutorial we will show you how to set up both options.
Setting up Google Authorship with an Email Address
If you have an email address set up at the domain you are a contributor to, you can just enter your email address, then click the link in a confirmation email. For instance, if you are a contributor to example.com, and have the email address [email protected] you can use this option for confirming your authorship.
- Login to Google+, then navigate to the Google Authorship page. Here is the address:
https://plus.google.com/authorship - Enter your email address in the available field (Step 4), then click the Sign up for Authorship button.

You will then see a message that a verification email has been sent.

- Check your Inbox for an email from the Google+ team, and click the verification link.
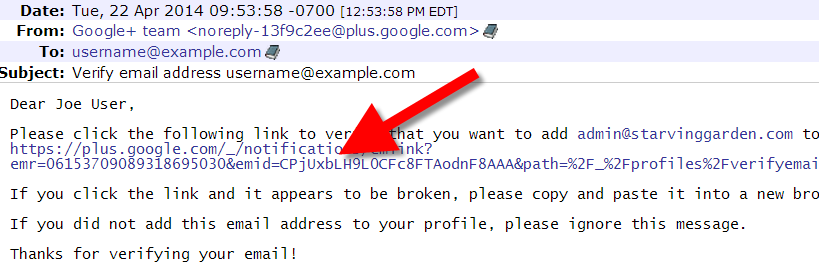
You will then be redirected to the Google email verification page, and may be prompted to log into Google+. You are finished when you see a message stating that you have verified the address.
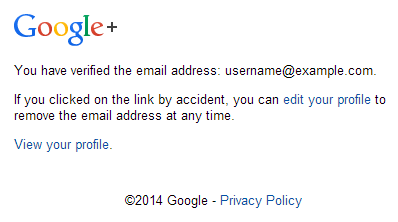
- As per the official Google Authorship setup guide, you must “Make sure that each article or post you publish on that domain has a clear byline identifying you as the author (for example, “By Steven Levy” or “Author: Steven Levy”).“
Setting up Google Authorship with a Link
If you are unable to verify your Google Authorship with an email address at the domain, the alternate option is to verify by linking to your Google+ profile in an article. This is a two-step process.
Link to your Google+ Profile
- In the article that you authored, add a link to your Google+ plus profile with the following code (be sure to replace the asterisks (*) with your Google+profile address):<a href=”************?rel=author”></a>
When you are finished, it should look similar to this:
<a href=”https://plus.google.com/u/0/+JohnPaulBriones?rel=author”></a>
Link to your Article
- Log into your Google+ account.
- Go to the About page, for your profile.
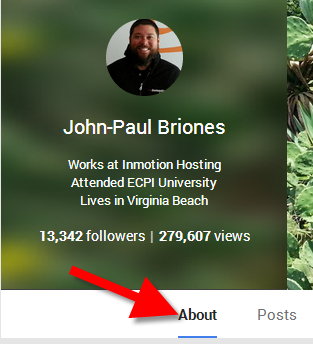
- Click the Edit button, in the Links section.
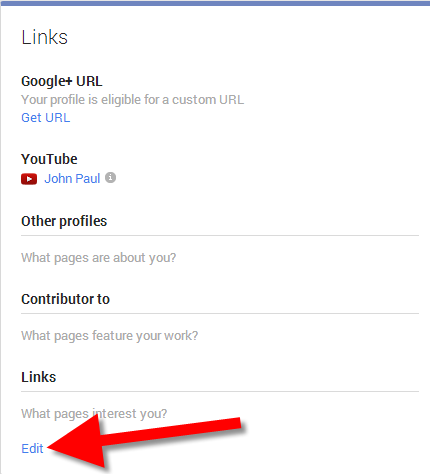
- Click Add custom link in the Contributor to section.
- Enter a name for the link, and put the link to your article. Then, click the Save button when you are finished.
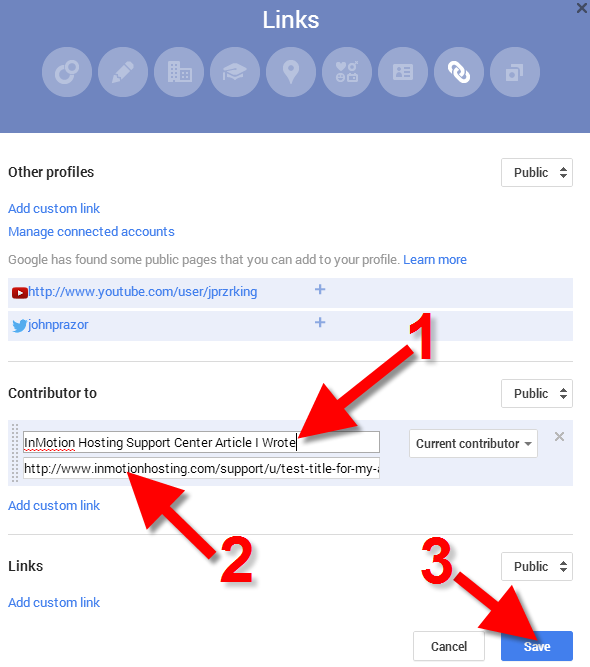
Now you’ll see your new link listed in the Contributor to section of your Google+ profile. Click the link to go to your article.
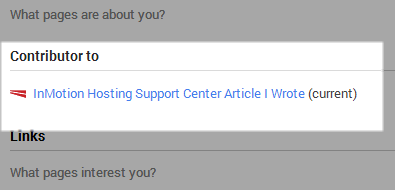
Congratulations, now you know how to setup Google Authorship, allowing you to link to your published articles in the Contributor To section of your Google+ page! If you are interested in to the InMotion Hosting Support center, you can publish articles here, and they will be displayed on this page.
This is a nice post. Setting yourself up with Google Authorship is a great way to get your content discovered on the web. A verified profile gives your articles and blogs credibility and distinguishes it from the other pieces of content in search results.
I have installed the google authorship correctly as it is showing in the google structured data testing tool and also i have waited for 2 weeks till now .. Still my image or picture is not showing in Google search results .. what could be the possible reason? here is my blog which is not showing authorship: https://techyblog.org/
If the testing tool is showing everything correctly, then it is working. Google has made changes in which not all authors’ pictures are displayed next to the results. They may show it at some point but it may now always show.