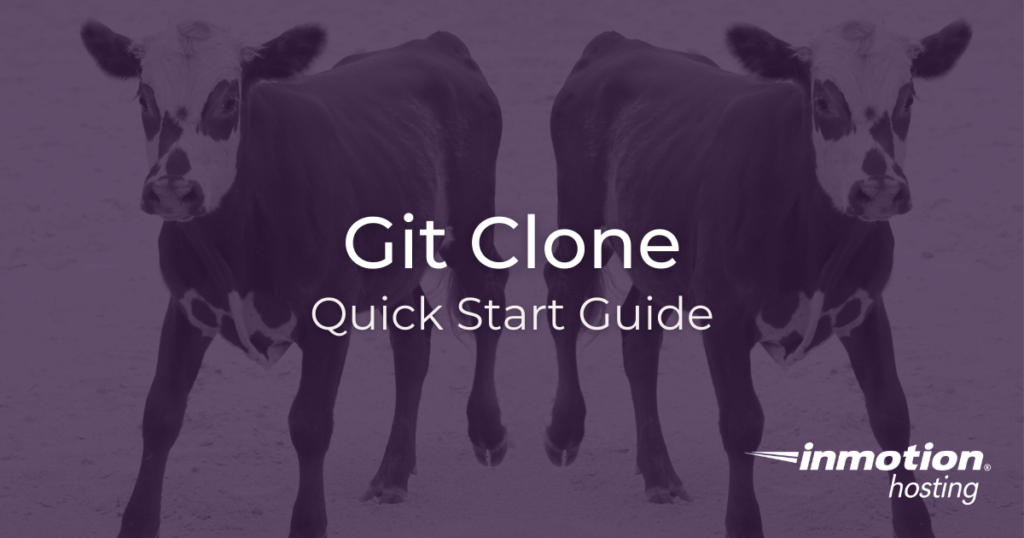
If you don’t need cPanel, don't pay for it. Only pay for what you need with our scalable Cloud VPS Hosting.
CentOS, Debian, or Ubuntu
No Bloatware
SSH and Root Access
The git clone command allows you to basically bring a Git-controlled project into your local computer. Most of the time, you’ll be Git cloning projects hosted on GitHub or elsewhere. No matter what source you’re cloning, the command and options will stay the same. When you clone a project, you take in the current commit tree, the remote branches, project history, and some other configurations and reference markers. But mostly, Git cloning is a way of getting into the game. You now control the source code for an entire project, at least locally, and if you can improve the project then your code might be merged into the master branch.
How Git Clone Works
For a complete list of options, visit the Git documentation.
The Git “clone” command, as its name suggests, clones a Git repository into a directory on your computer. The directory will automatically inherit the name of the directory in the repository, but you have the option to clone the contents into a directory of your choosing.
Most often, unless you’re invited to a private server, you will be cloning projects from popular Git hosting sites like GitHub or BitBucket. These sites provide you with a URL of the remote repository. All you need to do is copy the URL and run it with the git clone command:
git clone <URL>
There are also some useful options you should memorize for this command. See below.
Helpful Options
Options appended to the git clone command help you alter the default behavior of the command.
<directory>- That’s right, you can provide a directory name as an option and Git will create the directory and clone the repository into it.
-b <name of branch>- Check out a specific branch instead of the default master.
More Git Resources
Check out these other Git-related resources from the Support Center: