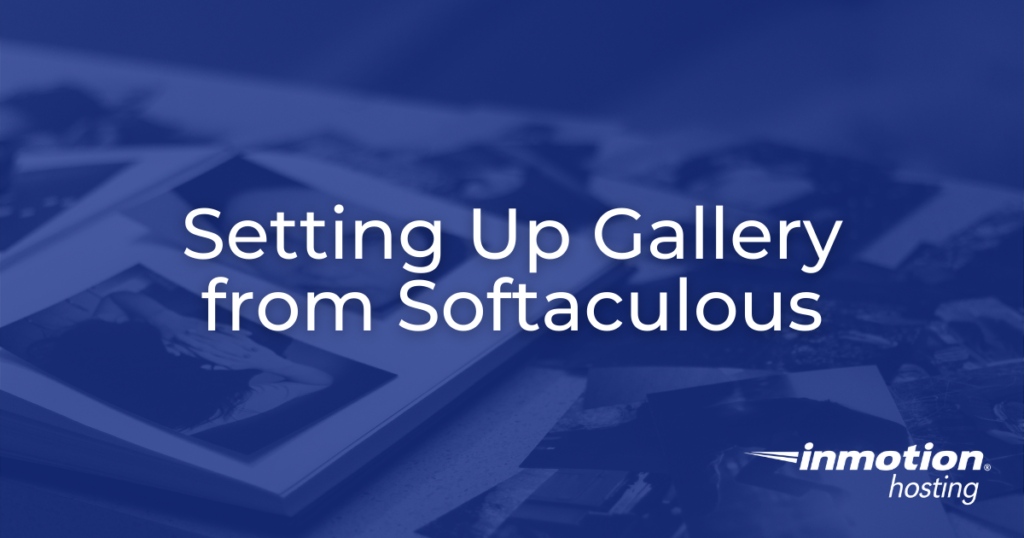
Gallery is an open-source script that allows you to create a web-based image gallery that you can use by itself, or in conjunction with an existing website. It is lightweight, includes many features, and can also include video files.
The following guide will take you through setting up Gallery from Softaculous.
You will need to have Softaculous installed on your account in order to make use of the script. If you are on a VPS or Dedicated Server that does not have Softaculous installed, you can find out how to obtain it by going to How to Purchase a Softaculous License in AMP.
Installing Gallery
- Login to cPanel.
- Scroll down to the Software section.
- Click on Softaculous. It may be labeled as Softaculous Apps Installer.
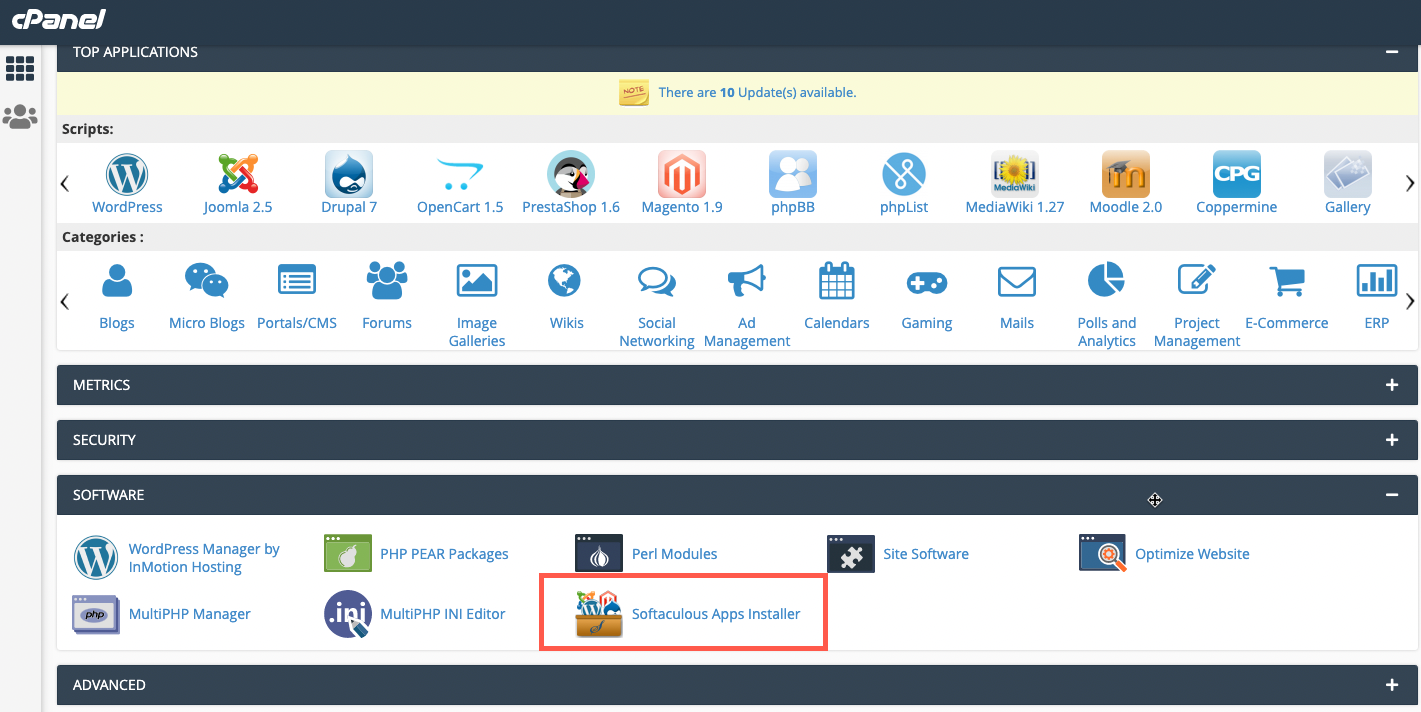
- You can then either search for the application under Image Galleries or scroll down the front page and search for the option that is labeled Gallery.
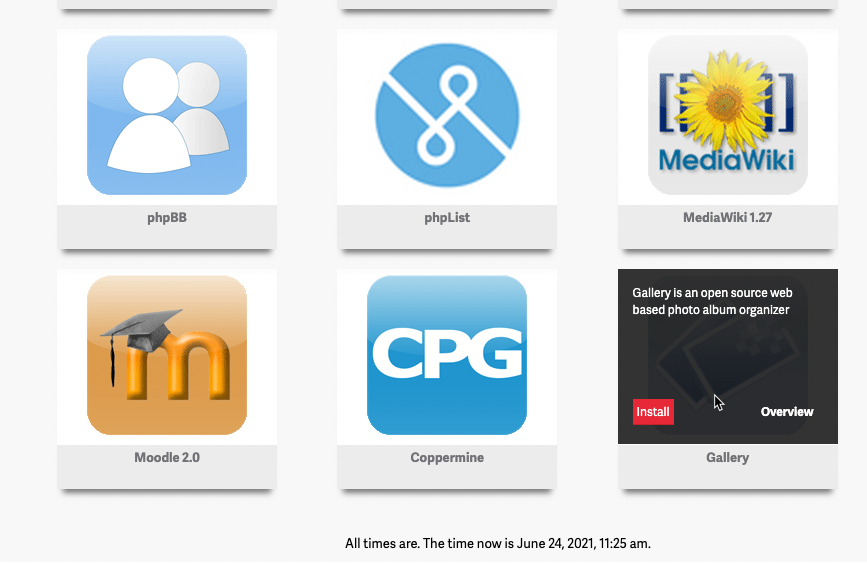
- You will first see a page describing the application. If you have any existing installations from that Softaculous instance, then they will be listed at the bottom of the page. You will have two buttons, Install Now and My Apps. Click on Install Now.
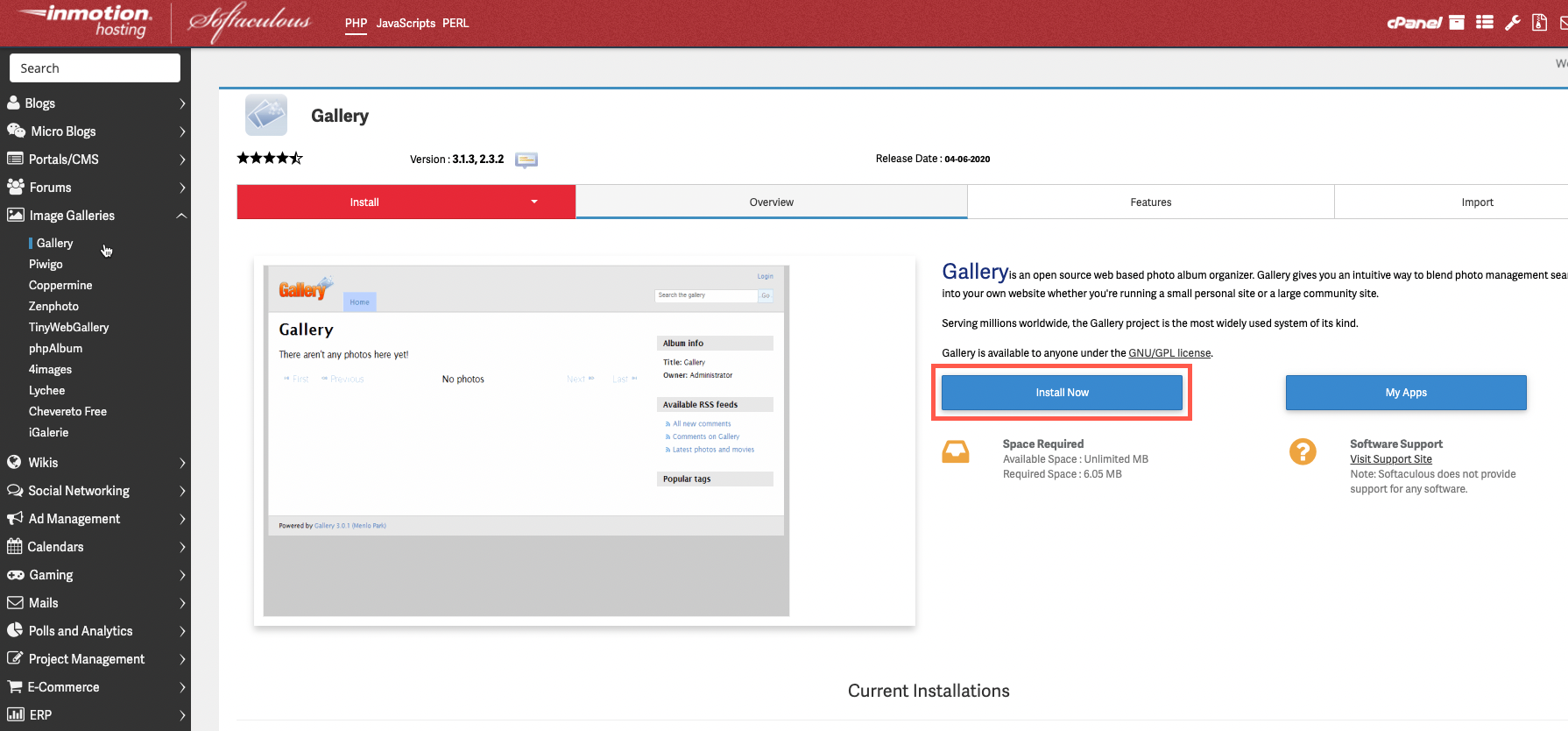
- Here you will see the following sections: Software Setup, Admin Account, and Advanced Options. Start by filling in the Software Setup section.
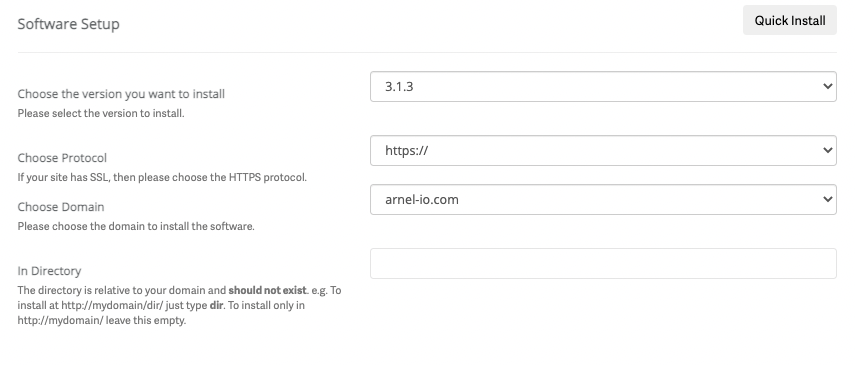
There are 4 options in Software Setup. It starts with the version you can install, then the protocol you want to use for the site, and the domain you want to use for the install.
The protocol provides the option for using SSL if you have a certificate installed for the domain. And the domain must be set up in your account as either the primary domain or an addon domain to be available.
And finally, the directory that you want the application to be installed in. Note that the first 3 options can all be chosen through drop-down menus. The In Directory option allows you to type in a directory that would be created. If you put something here that exists, then the installation may error out saying “directory exists.” To avoid this, always use a unique name for the folder. - Next, you will need to fill in the options for the Admin Account.
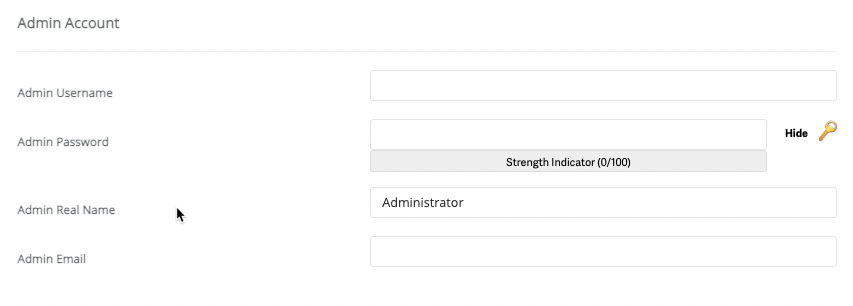
The admin user is the user that will be used to access and manage the Gallery installation. The email for the admin is also used as the contact point for the Gallery. - The last option is the Advanced options. By default, this option is kept minimized so you can’t see it unless you click on the plus sign to expand it.
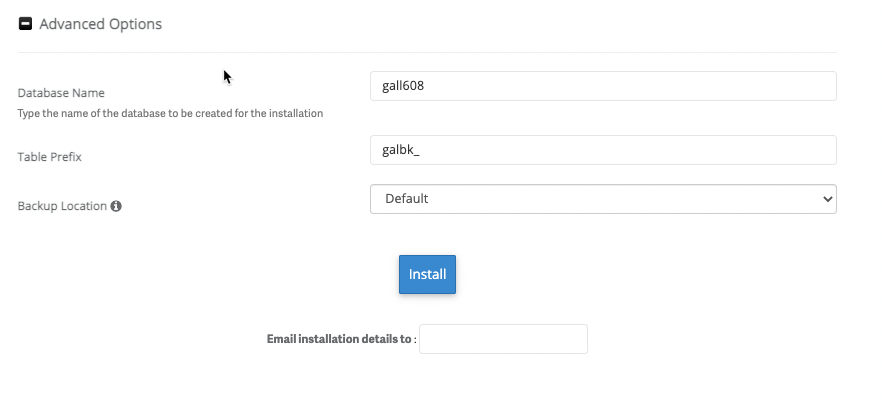
The options here allow you to select the name of the database that will be used for setting up the app, as well as the table prefix.
You will also be able to select the backup location that Softaculous uses to back up this application. You have two options that you can select: default and local folder.
The final option allows you to set an email address where all of your installation details are sent when the installation is completed. - Once you have finished selecting all of the installation settings, click on the blue INSTALL button.
When the installation is in progress you’ll see a progress bar like this as it continues: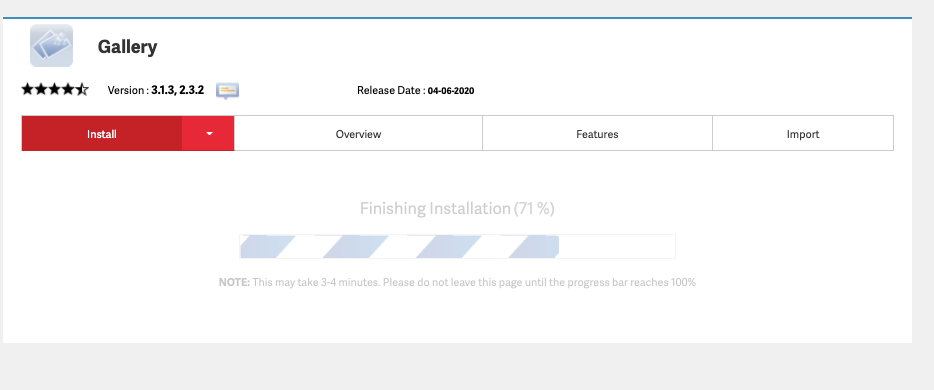
When Softaculous completes setting up the application you will see an installation completed screen that includes the URL for the site created, the Administrator URL for accessing the site as an admin, and a Twitter option to let people know that you’ve completed an installation.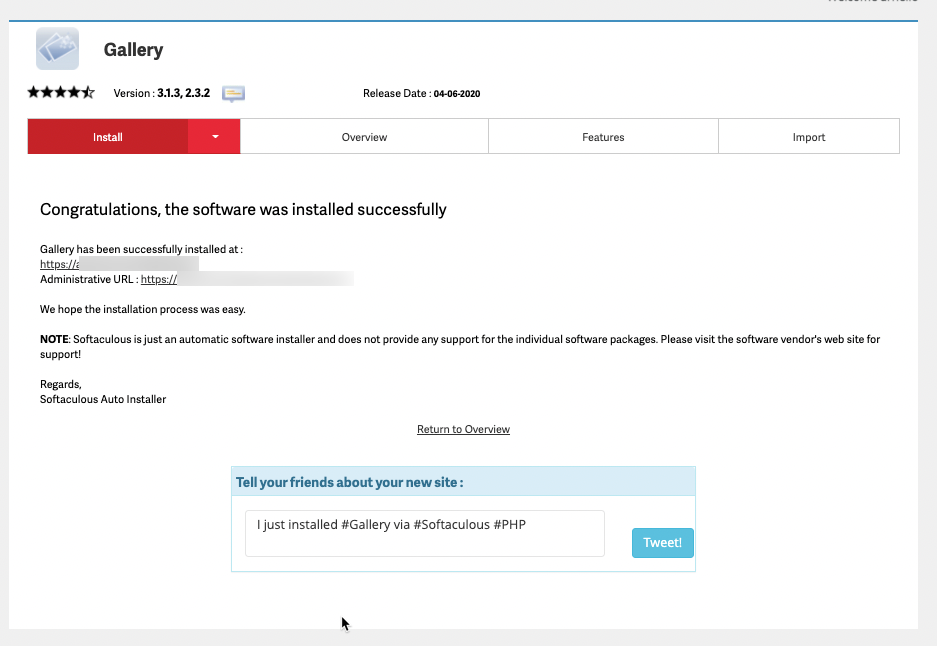
That completes the installation of Gallery from Softaculous! If you want to learn more about its use please see our other Gallery articles in the InMotion Hosting Support Center.