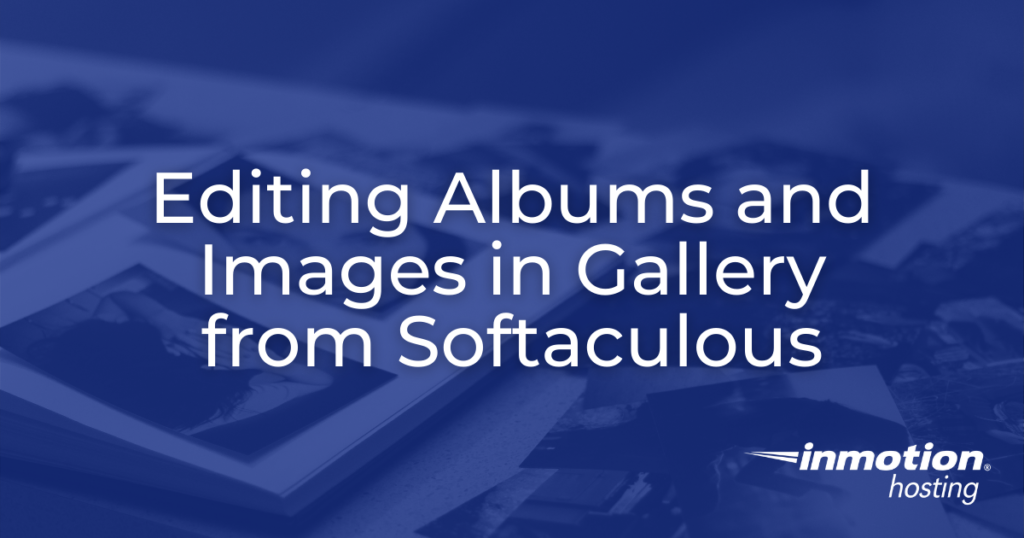
Once you have Gallery from Softaculous setup you will need to be able to modify the sets of images that you add to the application. You also have a set of options that you can use to edit each individual image used in Gallery.
This guide will take you through the options for editing albums and images that you can create within Gallery.
If you are trying to use Gallery for the first time and you have not yet installed it, then please see Setting Up Gallery from Softaculous for step-by-step instructions.
Launch your web presence quickly and easily with Shared Hosting. Our user-friendly hosting is perfect for everyone, providing the fastest shared hosting experience possible, all powered by cPanel.
Free Domain & SSL Certificates
Unlimited Bandwidth
400+ One-Click Applications
USA & European Data Centers
Graphic Toolkits
Gallery uses graphics toolkits that are installed on the server where the application is being run. This is the location of your account. There are 3 types of toolkits that can be used with Gallery. By default, InMotion servers are loaded with ImageMagick.
However, there are two others: GD Library and GraphicsMagick. It is best to simply leave ImageMagick in place, but if you are knowledgeable about the other libraries, then you can enable them as long as they are available on the server.
Editing Images
The options for editing images require that images be loaded into Gallery. If you have not yet added images or albums (with images) into Gallery yet, then please see our guide on How to Add Photos or Create Albums in Gallery from Softaculous. Remember that you will need to be logged in as an administrator to make changes to the images.
The editing options that you will see in this tutorial are based on the default installation of Gallery from Softaculous using the ImageMagick graphics toolkit.
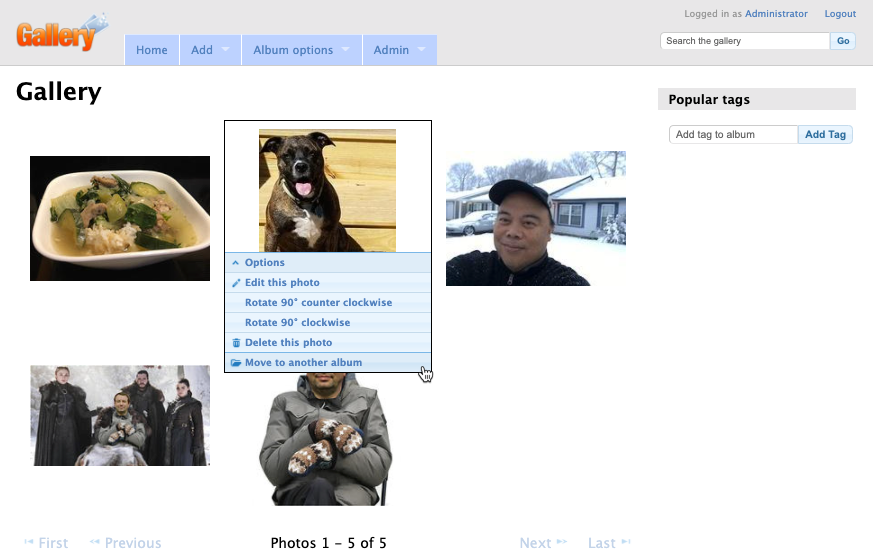
- Open an album then hover over an image. You will see Options appear at the bottom of the image. Click on Options to see your editing options. This will bring up a menu as per the screenshot above.
- If you click on Edit this photo, you will see the following options:
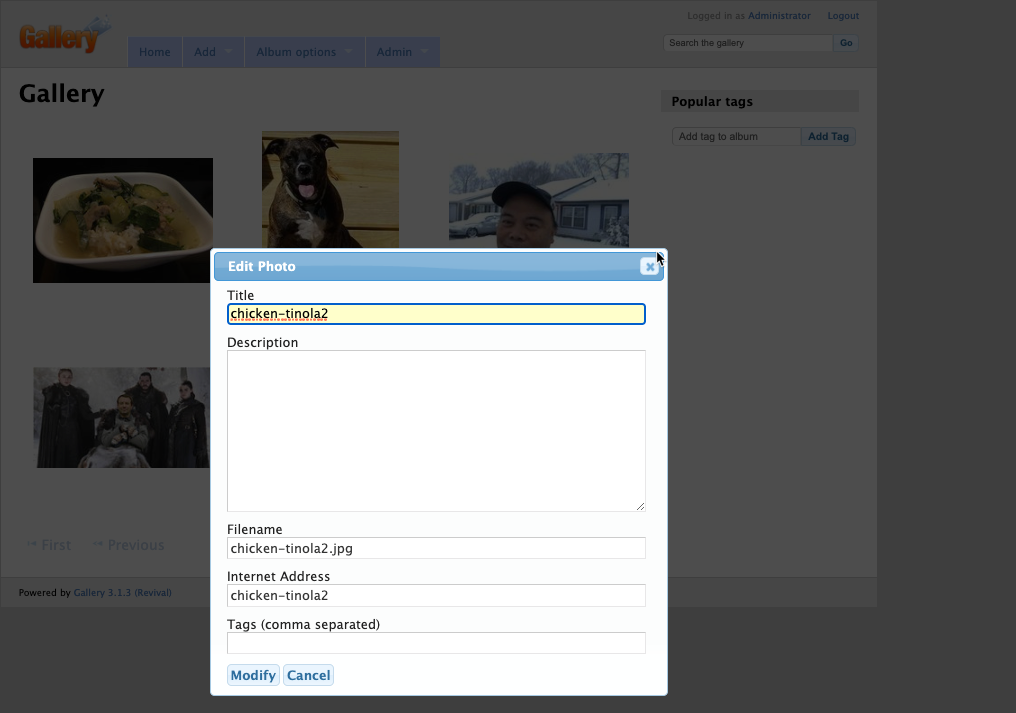
The edit options allow you to title the image, add a description and add tags. Click on Modify when you have completed making your changes. - You also have the option to rotate the photo by 90 degrees clockwise or counterclockwise. When changes are made, they are immediately saved, so there is no need to click on a save button.
Note that you can also click on the image to open it to that image page. The edit options would then be available as a tab and it will be labeled Photo options.
Editing Albums
Editing options in Gallery include the ability to modify albums, its permissions, and the order in which the pictures appear.
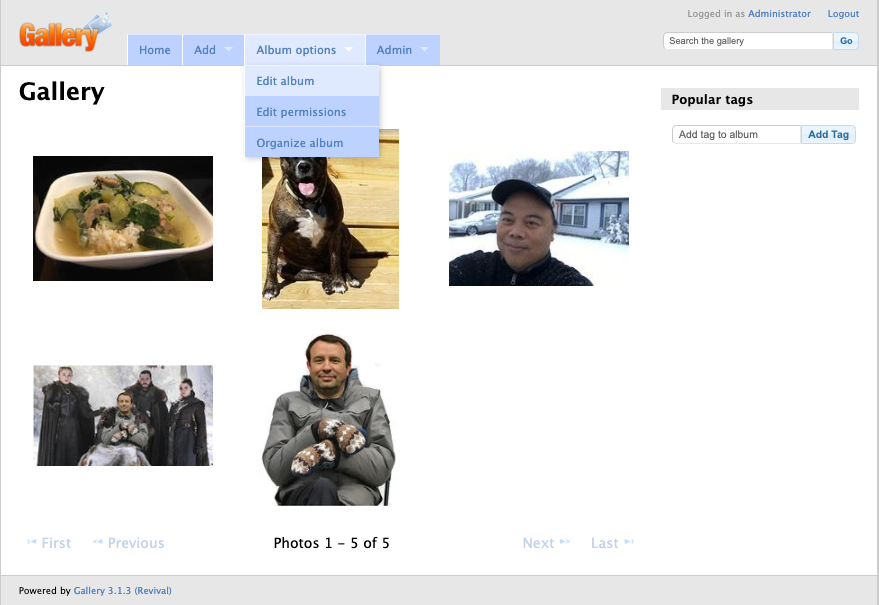
- To edit an album, make sure you’re logged in as an Administrator.
- You will need to be in the album that you wish to edit if you are working with multiple albums. As per the screenshot above, click on the tab labeled Album options. You will then see 3 options: Edit album, Edit permissions, and Organize album.
- Click on Edit album and you will see the edit album dialog as per the screenshot below:
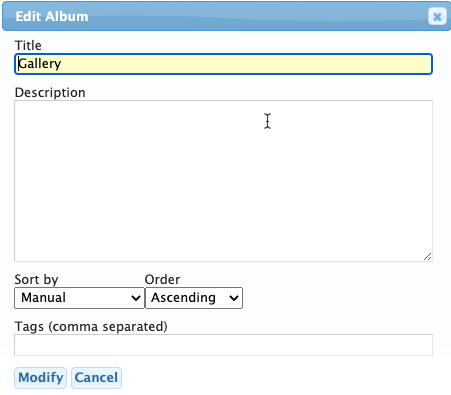
You can edit the title of the gallery, add a description, select the sort options, determine the order of the sorted pictures, and add tags. - Once you have made your changes, click on the Modify button to save them.
Organizing Albums and Images
Albums and images are often re-arranged or placed in a certain order. Fortunately, the last option for editing the album is to reorder the images. This option opens a window that shows thumbnails of your images. You can then drag-and-drop then into the order that you want.
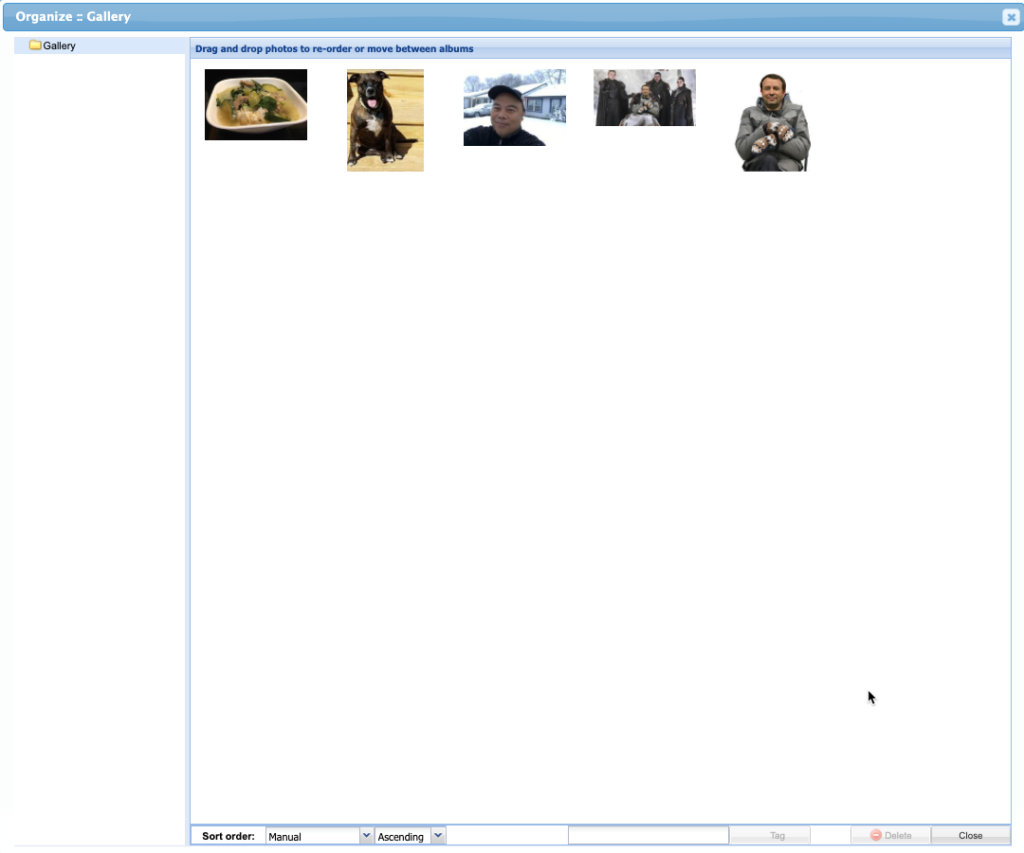
Like the first option that allows you to title the album, you can set the sort order and add tags to images. When you’re done making changes, click on Close.
This completes our tutorial on editing albums and images in Gallery from Softaculous. To learn more check out our other tutorials on using Gallery from our InMotion Hosting Support site.