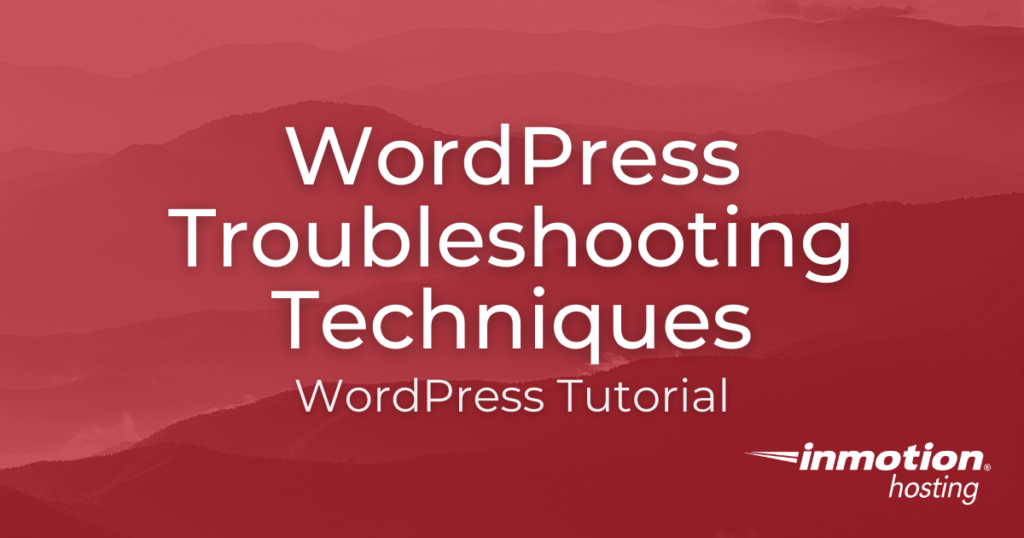
WordPress troubleshooting is easier than you think. Follow this guide to narrow down the cause of your website issues.
WordPress is without a doubt the most popular Content Management System (CMS) in the world. It’s one of the many great resources InMotion Hosting offers to help our customers build dynamic websites that look great and are easy to maintain.
But errors and issues do happen from time to time. And if your WordPress site goes down, it can cost you visitors and potential revenue. So what can you do if you get a strange error?
Follow along to find out everything you need to know to solve common WordPress issues you may face.
- Troubleshoot Password Issues
- Enable WordPress Debugging
- WordPress Troubleshooting Plugins
- Disabling Your Current Theme
- Troubleshoot Database Errors
- Troubleshoot Email Issues
- 404 Errors, Redirect Problems, URL Issues
- Memory Exhausted or Memory Limit Errors
- Troubleshoot Other PHP Errors
- Additional Troubleshooting Resources

If you’re having trouble with your WordPress host, then check out InMotion’s WordPress Hosting. We provide secure, optimized servers that are priced to meet your budget needs!
Free Domain
Free SSLs
Unlimited Bandwidth
Troubleshoot Password Issues
One of the most common problems experienced with WordPress is passwords that are not working or have been lost/forgotten. The best solution is to create a new password. The following article explains several ways to accomplish this, even if you do not have Dashboard access.
If your WordPress site was installed using Softaculous, you can change your password there.
Enable WordPress Debugging
WordPress debugging mode provides more detailed information about errors that may be happening in the back of your site. Without debugging enabled, you may have a WordPress error happening without even noticing. Once debugging has been turned on PHP, JavaScript, and CSS errors that occur will be displayed on pages or posts. Here is a link to our full guide.
It’s best to enable debugging mode in a staging environment, local development environment, or low-volume times. Using debug mode on a live site may display live errors to your visitors. This is not only a security risk but also makes your site look unprofessional to visitors.
WordPress Troubleshooting Plugins
3rd party WordPress plugins make using WordPress so much easier by adding new functionality. But they can harm your site if they conflict with each other or your theme. The dedicated WordPress plugin testers do their best to mitigate plugin errors, but that’s only if you’re getting plugins directly from the WordPress repository–and that’s simply not the case with all plugins.
Since plugins are developed by different people all over the world, conflicts can sometimes occur. Especially if they are outdated or are not well-tested by many users.
Always ensure that you are running the latest version of WordPress plugins.
If you’re getting strange errors or a “white screen of death” when loading your WordPress website, you may need to disable your plugins to rule them out. Here is a link to our detailed guide.
By deactivating a specific plugin or disabling all plugins, you are basically investigating to find the following information.
- Is it definitely a plugin causing the error?
- If so, which plugin is the culprit?
With this information, you’ll be able to find the best course of action. In some cases you can get advice from the plugin developer directly, via WordPress.org.
Disabling Your Current Theme
In the same way a plugin can cause errors, 3rd party themes may also have conflicts or issues. If you’re getting your themes from the WordPress.org repository, they are usually vetted well and less likely to get errors. But, there are a lot of themes that were custom-coded by a designer or purchased from a theme marketplace. Also, some older themes may have coding that will result in errors after WordPress updates.
Always ensure that you are running the most recent version of a WordPress theme.
If you are still getting a strange theme error such as a blank white page or missing sections, switch to a default theme like WordPress’s Twenty Twenty-One or Twenty Twenty themes. See our full guide on how to accomplish this.
If you don’t have Dashboard access, you can rename the current theme in the /wp-content/themes/XXXX folder which should cause it to revert to a default theme.
Troubleshoot Database Errors
Database errors can vary greatly but you will typically run into two the most often: “Error establishing a database connection” and “Database Corrupted”. We will now go over how to troubleshoot these issues.
Error Establishing a Database Connection WordPress
This error means that WordPress cannot locate the database with the provided settings, or it does not have permission to connect to the database. For detailed troubleshooting steps, see our full guide here.
Database Corrupted
If a site is getting database related errors the tables may be corrupted. There is a built in tool in cPanel that can help repair this.
Troubleshoot Email Issues
If you are missing form submissions or other WordPress related alerts that should be sent over email, here are some things you can check.
- Check that you have the correct Admin Email setting in the WordPress Dashboard: (Settings->General->Administration Email Address)
- Review your server’s Mail logs for a record of the transmissions.
- View full summary of mail activity from the Exim mail log.
- Can check with a plugin such as WP Mail Logging
Setup WordPress to Use SMTP
If you are still experiencing trouble, the next step is to setup WordPress to use SMTP. This ensures that you are authenticating with the mail server in order to send outbound email. This is covered in the following guide.
404 Errors, Redirect Problems, URL Issues
These types of errors are not good for your site since they provide a poor user experience. If a user simply made an error while typing in a URL, that’s no big deal. But, if the user went to that URL expecting to find something and instead saw nothing, then they may never return to your site.
Also, 404 errors are bad for search engine optimization (SEO). Search engines crawl your site and index it based on the content and navigation you’ve provided. If a search engine indexes a page, and you delete the page or it has a redirect error message, the search engine may be referring their users to a dead page. If that keeps happening, the search engine will likely stop displaying your page on search engine results pages (SERPs).
Reset Permalinks
WordPress allows you to rewrite URLs to make them more attractive for users and more descriptive for search engines, for example:
- A standard permalink looks like this: https://example.com/?p=134
- A “pretty” permalink looks like this: https://example.com/how-to-troubleshoot-wordpress/
The standard permalink is a basic query string that instructs WordPress to pull that particular item from the database. The pretty permalink does the same thing, but it’s much more attractive and descriptive.
If you notice 404 Errors, Redirect Problems, or URL Issues are showing up on your pages (and you know those pages exist) resetting permalinks to the standard form and checking the pages again will let you know if there’s a rewrite issue happening. Here is a link to our full walkthrough guide.
Check Your .htaccess File
Another possible cause of 404 Errors, Redirect Problems, and URL Issues is the .htaccess file. What is an .htaccess file? It is a hidden file that handles rewrites and redirects. Some common uses of the .htaccess file would be restricting access to certain files or redirecting URLs.
WordPress relies on .htaccess rules, so adding rules directly to your server via FTP or File Manager can interfere with how it works. Keep in mind that plugins can add rules to .htaccess file. So changes can occur there even if you didn’t make them directly. How do you test an .htaccess file? Rename it! This is covered in the following guide:
Memory Exhausted or Memory Limit Errors
These errors typically mean you have not allocated enough memory to run PHP for the desired action. For example:
Fatal error: Allowed memory size of 33554432 bytes exhausted (tried to allocate 1966080 bytes) in /home2/user1/public_html/fantasy/wp-includes/class-simplepie.php on line 5353
This can be corrected by increasing the memory allocated in your php.ini file. Visit our full guide to learn how to do this.
Troubleshoot Other PHP Errors
When you get a WordPress error that mentions PHP, it’s important to closely review the surrounding text. The error will often tell you the specific setting that is causing the problem. You can then use this information to change the PHP setting for your account and address the problem. Read this guide to learn how.
If you are getting errors regarding the version of PHP you are using, you have the ability to change this setting for your account. This is covered in the following guide.
After upgrading your server, you may see a PDO error, we explain it in depth here:
Additional Troubleshooting Resources
WordPress errors do happen from time to time. But the good news is you’re protected. WordPress shares a vast and dedicated community of developers, designers, and everyday users. If you’re having an issue, and the steps above are not working, chances are someone has had the same issue and found a fix for it.
- Ask us a question.
- Visit the WordPress.org support community above to ask your question there.
- Check-in with our live support team anytime. We’ve got WordPress experts on staff 24/7.
Now you know how to troubleshoot the most common WordPress issues! For more helpful articles, see our full WordPress Education Channel .
- How to Fix the HTTP Image Upload Error in WordPress
- Learn how to add live chat to your WordPress site
- Manage WordPress Comments Using WP-CLI
- WP-CLI search-replace Command
- Install WordPress Using WP-CLI
- The WordPress Hosting Stack
- How to Find your WordPress User ID
- Update WordPress Using WP-CLI
- PHP-FPM for WordPress
- Manage WordPress Users Using WP-CLI
- Install a Theme Using WP-CLI
- Troubleshooting the Localhost Environment for WordPress
- WordPress Contact Form Not Sending Mail
Learn more tips and tricks about WordPress backups to protect your website from risks!
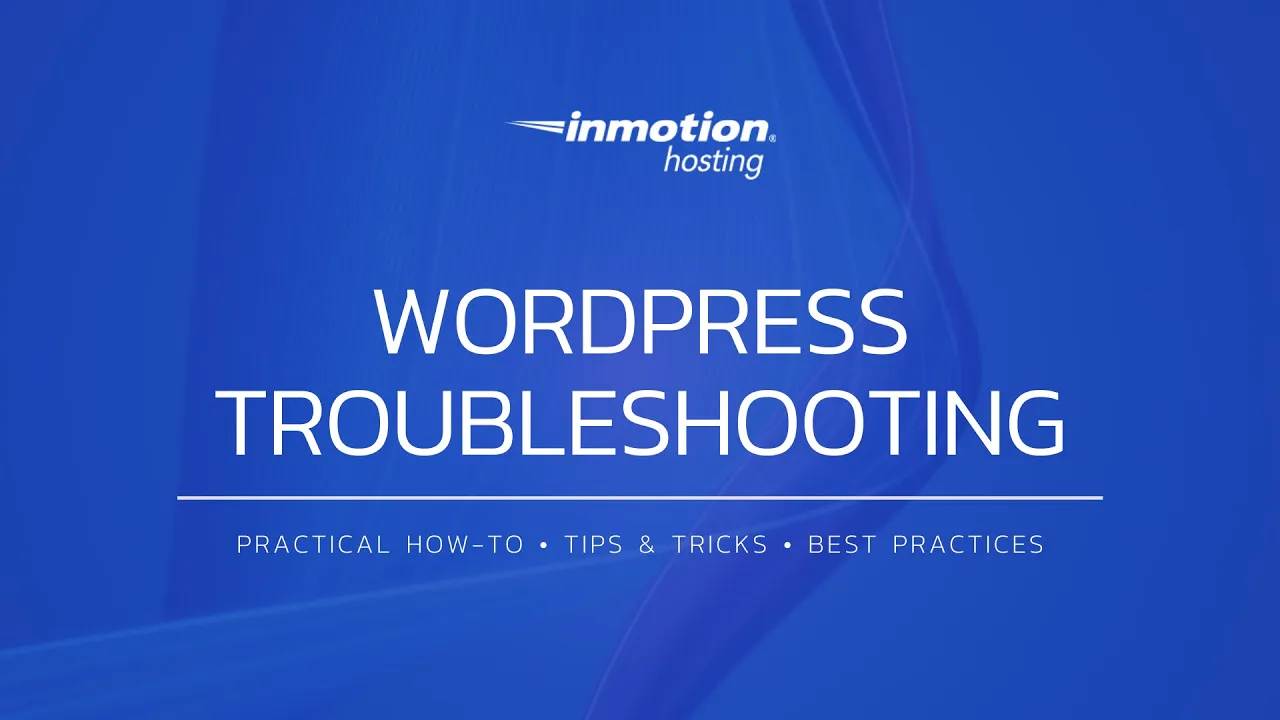

I get this message on my Homepage:
The backup of this post in your browser is different from the version below.
Restore the backup
What can I do?
Can you confirm whether this message is displayed while viewing your homepage or while editing your homepage?
That message typically indicates that the browser is opened for editing a page that has since been updated/modified. Thus you can choose which version to continue to load in your browser.
Thanks very much for your helpful instruction!
Hi there,
I have having difficulties loading my wordpress website. The domain is *hidden for security* and I am not sure what the problem is. My website developer has tried to push the blame away even though I know there is something wrong with the way he developed the website.
Please help as I need this website for business.
Hi, I recommend following the steps in our guide here, to get a diagnosis of what is causing any loading issues with your website. I hope this helps!
I have a website of wordpress and i bought the free domain and when i want the recaptcha it is a problem pls can YOU HELP ME GUYS????????????????????????????????
THS
We would need more information on how you have configured the plugin in order to help you. My recommendation is that you contact the support team/author responsible for the recaptcha plugin in order to get specific assistance. The contact information for them can usually be found on the plugin page.
hi, i am using windows server 2012 r2 and using wordpress plateform to run my website. i bought a domain and redirect my website from my host to new domain. but when i entered my domain name it shows my current ip address , i tried 100,000 ways to solve it but failed if anyone can help me with a sure short way please reply to my comment.
Regards
Khalid
Hello Khalid,
Sorry for the confusion with your website IP still showing at your location after a redirection. You will need to keep in mind that a re-direct does not change the location that a URL will resolve from. A re-direct accepts traffic from the internet and then tells the request that the site is actually elsewhere. This is why your URL is still showing the IP of your current server location. In order to change it, you would need to make a DNS change and redirect web traffic using an A record change; or, you would need to move that URL so that its DNS is controlled by the other location. If you are familiar with either of these types of changes, I highly recommend speaking with your web host’s technical support team. If you are a customer of InMotion Hosting, then you can contact our live tech support team through the information at the bottom of this page.
hi,
i am new user, i just start with them storevilla pro, and i activated the woocommerce, my problem is that : when i clic on the categorie or product,i see this message
Oops! That page can’t be found.
It looks like nothing was found at this location. Maybe try one of the links below or a search?
what shall i do
thanks
Try resetting your permalinks in the WordPress dashboard.
i just uploaded my site https://algorhythmdigital.com/ a week ago, but now am trying to go back to the wordpress dashbaoard to edit a few things but i cant login, CANT even access the login page i keep getting this error msg
Not Found
The requested URL /wp-login.php was not found on this server.
Additionally, a 404 Not Found error was encountered while trying to use an ErrorDocument to handle the request.
so i tried to do a restore backup wp in the restore/backup arear in my cpanel but the backup has been removed.
please what do i do
I successfully navigated to your login page by going to: example.com/wp-admin (Be sure to replace example.com with your actual domain name).
Are you still having issues at this time?
Thank you,
John-Paul
Hi i’m getting the
OOPS! THAT PAGE CAN’T BE FOUND
error, I have disabled the plugins, chnaged the Theme and checked the files are there and still it cant resolve the page. Any ideas ?
If you are able to get into the admin dashboard, go down to the Settings >> Permalinks and change them to another selection. Save the setting and then set it back to what you had. Save that and you may be able to see the pages again.
Hello, excuse me, I’m still new to WordPress and I’m currently facing a problem with my premium version. All of the icon images on my dashboard and theme don’t show up properly, as you can see here, https://bacakabarbaru.com/. Any idea how to fix this issue?… Thanks a bunch mate.
The images/ icons are loading the theme has set those accordingly. Look here: https://bacakabarbaru.com/wp-content/themes/hueman/assets/front/img/thumb-medium-empty.png
You will need to follow the themes instructions on swapping those out.
In wordpress dashboard when I click on Pages, I get this message “Oops! That page can’t be found.
It looks like nothing was found at this location. Maybe try one of the links below or a search?”
Please help me to fix this issue. Im using wordpress 4.4.2 and zerif lite theme.
Please click in this link to see the problem. https://prnt.sc/ad0ag5
My website is https://www.fortunapet.com
Hello Anand,
Sorry for the problem with the WordPress site. Even with the screenshot, it’s difficult to tell what you have done in order to generate that error page. Bascially, if it’s not there, then that means a page is missing. The pages/posts are kept in the database. If someone has not deleted it then there’s a possibility that there’s a problem with loading the data from the database. Make sure to try repairing the database. Otherwise, you should use a backup to recover. It doesn’t appear like you’re an InMotion customer so we can’t investigate it directly, but if you want for us to continue reviewing the issue, please give us the steps you’re taking to duplicate the error.
If you have any further questions, please let us know.
Kindest regards,
Arnel C.
I have an issue in disabling the current theme to get back to the default one. any help?
Hello Shashaa,
Thank you for contacting us. As described above, you can disable your theme by FTP. Once you are connected via FTP with an FTP client such as FileZilla, you then will navigate to your themes folder. Rename your current theme and WordPress will automatically revert to the default theme.
Have you tried this?
Please explain the symptoms you are having, when you try to change themes.
Thank you,
John-Paul