In this article I’ll go over how you can add a FTP site to your Windows favorites so that you can quickly access your website files on the server, much like you would with either WebDav or WebDisk being enabled on the server.
Adding a FTP site to Windows favorites
Using the steps below I’ll show you how to make your FTP account very simple to access by using Windows Explorer in Windows 7.
For this example I’m using a dummy domain called example.com with a FTP user of example and a password of qwerty123

Click on the Start button, type in computer in the Search programs and files box, then click on Computer.

Next click on Map network drive at the top.

Then click on Connect to a Web site that you can use to store your documents and pictures.
- On the Welcome to the Add Network Location Wizard page, simply click Next.

Now click on Choose a custom network location, then click on Next.

Under the Internet or network address field type in your full FTP path including username and password if you would like to not be prompted each time for this information.
In this example I’ve used the following network address:
ftp://example:[email protected]
The address should be in the format of ftp://username:password@example.com

Give a name for this FTP connection, then click on Next.

In this case, go ahead and un-check Open this network location when I click Finish, then click on Finish.

Now you should see your FTP site below the Computer section, go ahead and drag it up to your Favorites to create a shortcut.

Now go ahead and click on your FTP site under your Favorites.

At this point I’d recommend dragging your public_html directory under the first favorite we created. That way you have quick access to your full account, but can also just directly drag files to your public_html directory to have them display on your website.

Here you can see I’m dragging an image file sunset-over-mountains.png into my public_html on example.com shortcut.

Because I uploaded the image to my public_html image, I can go ahead and pull it up in my web-browser now with success.
You should now understand how you can use the built-in Windows favorites links to quickly access your account via FTP.
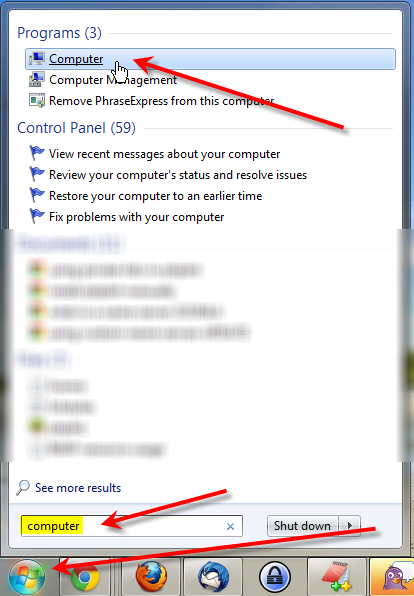
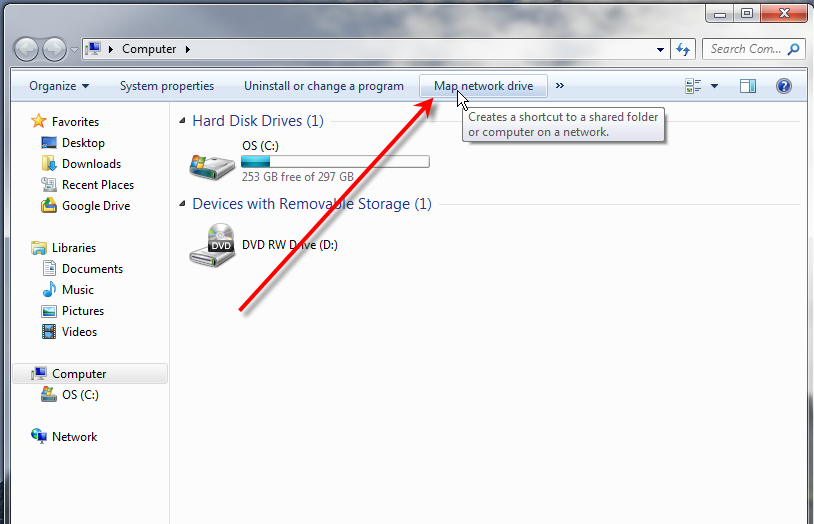
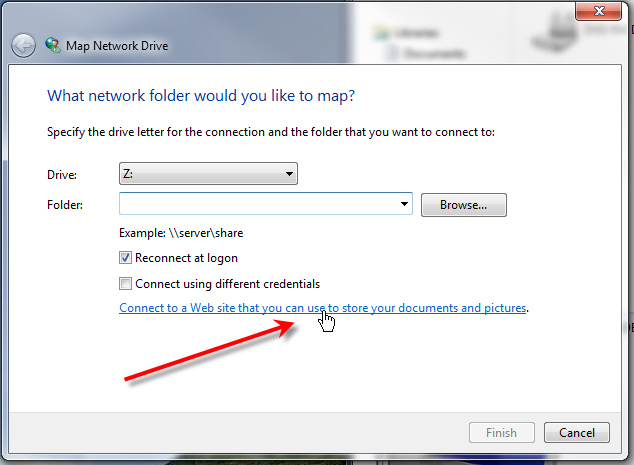
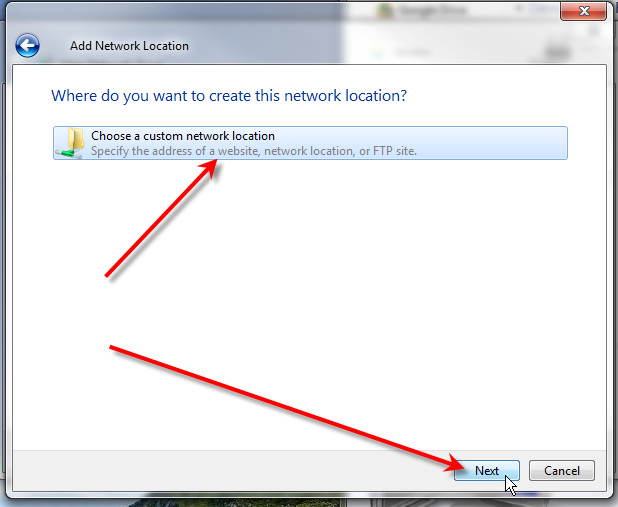
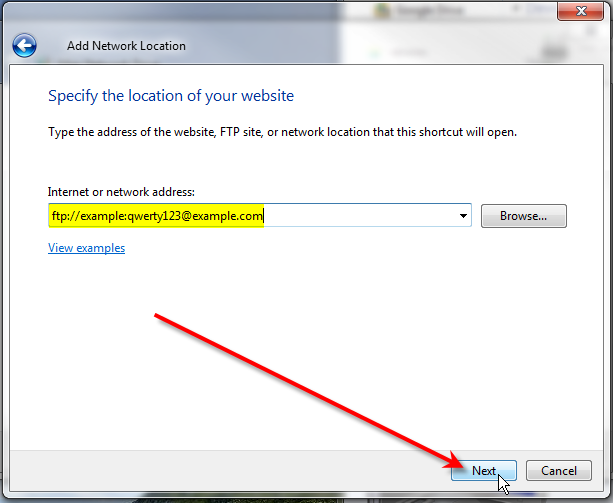
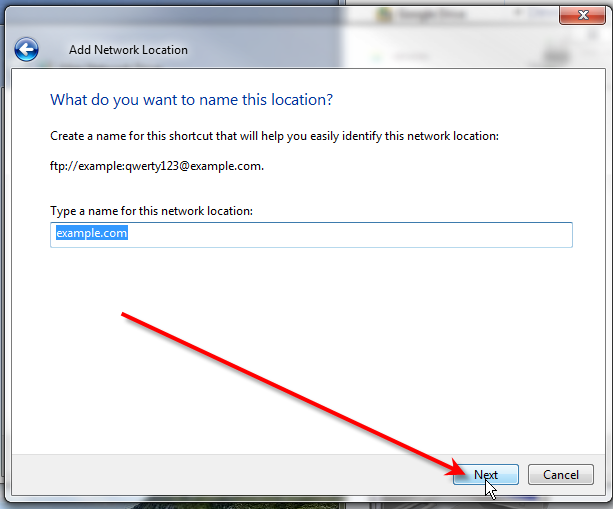
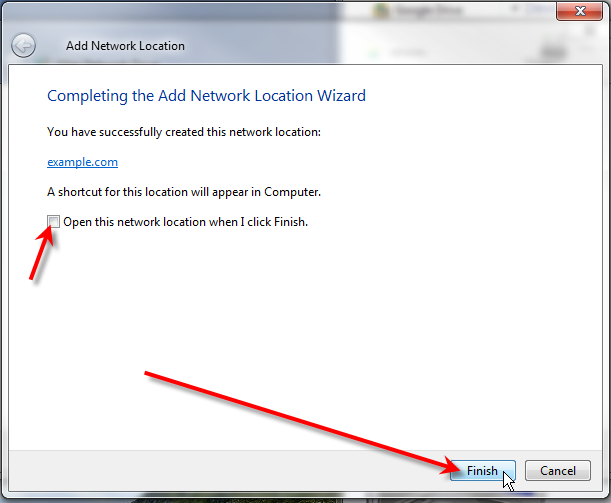
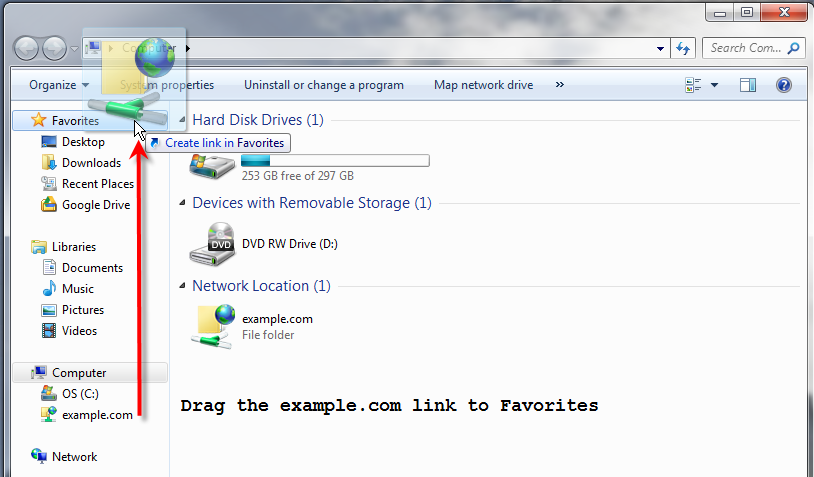
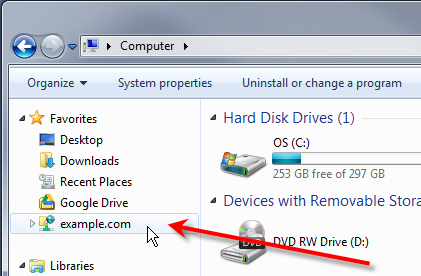
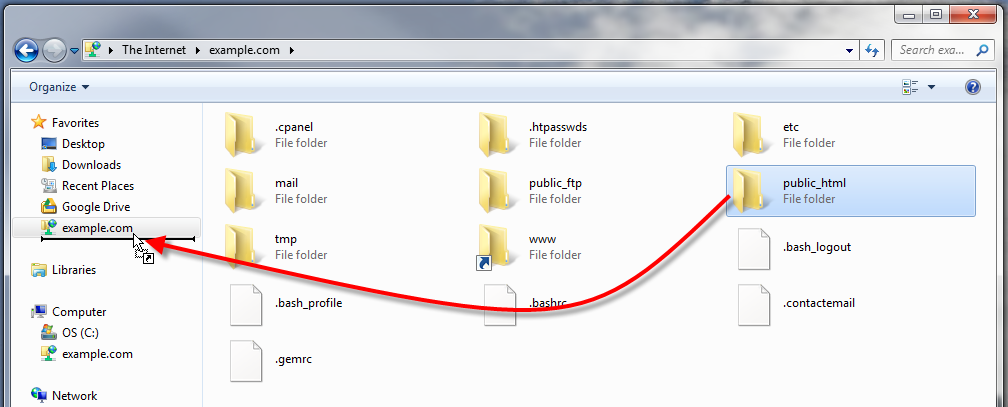
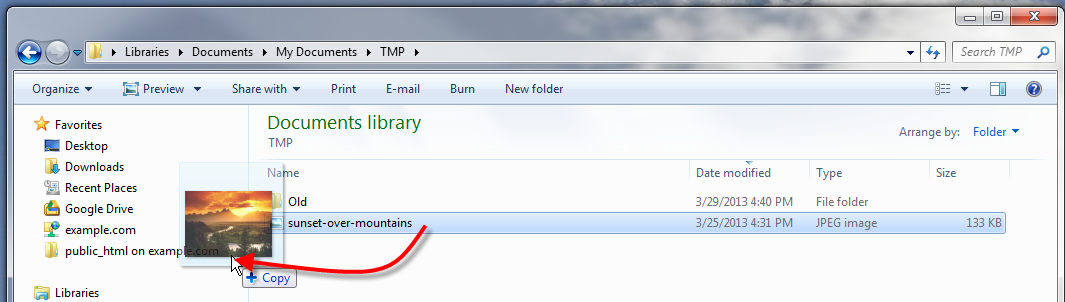
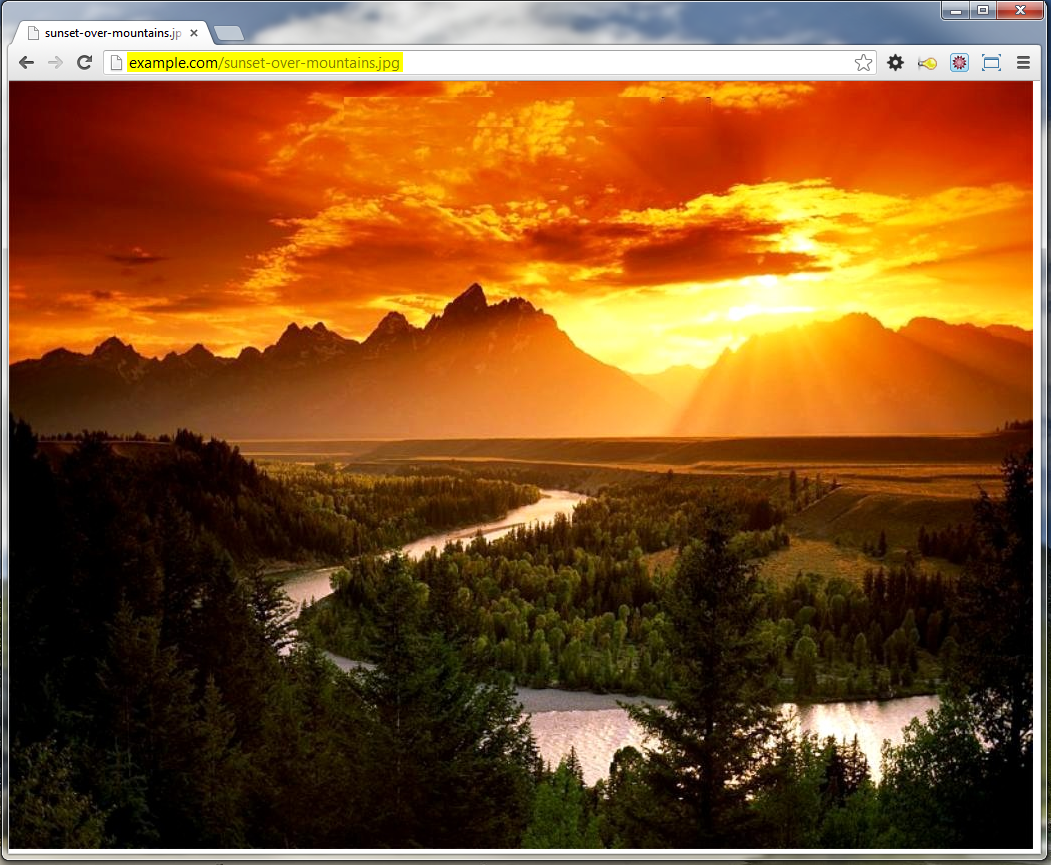

This is such an amazing and informative post. Thank you for sharing this with us. Keep sharing such stuff.
You’re so welcome!
is FTTP avilable for window 8
https://notresponding.net/dns-server-error-fix/
According to Microsoft’s documentation, it does appear to be possible to setup an FTP server in Windows 8.
Thank you.This helped me 🙂