NOTICE! PrestaShop 1.6x has been released! Here is our guide on installing themes in PrestaShop 1.6.
Prestashop 1.5 has a great default theme. It is very clean and well laid out. However, you may want to make your PrestaShop 1.5 store look different than the others out there. A new theme can give your store its own personality. Adding a new theme to your PrestaShop 1.5 store is a two part process. The first part will be getting the files up to your hosting account and is done outside of the PrestaShop application. Once that is done, the configuration will be done within PrestaShop itself.
The instructions below will take you through the process assuming you are using the cPanel application on your hosting account. You must have already downloaded either a free or premium Prestashop 1.5 theme onto your local computer. These can be found elsewhere on the web or from the Prestashop website.
Uploading the theme files to your hosting account (cPanel)
- Log into your cPanel account.

From the cPanel main page, locate the “Files” category on the right hand panel and click on the File Manager icon.

When you open File Manager you will see the main file manager screen with a split window. In the top right hand corner, click on Settings. This will open the Preferences window. Click on the
drop-down arrow in the field under Document root in order to select the domain or subdomain for your Prestashop store. Next, select the radio button labeled Document Root For. Select the domain that you are using as your primary domain, or select the domain that you are using for your PrestaShop installation. Once selected, click on the Save button at the bottom to move on to the File Manager.
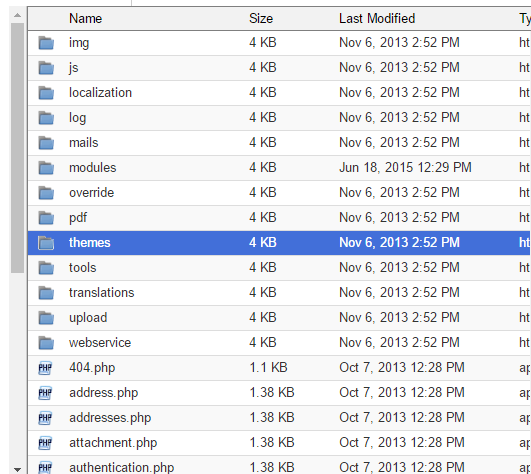
You are now in the File Manager. Scroll down the right hand panel and locate the themes folder. From there, double click it to enter.
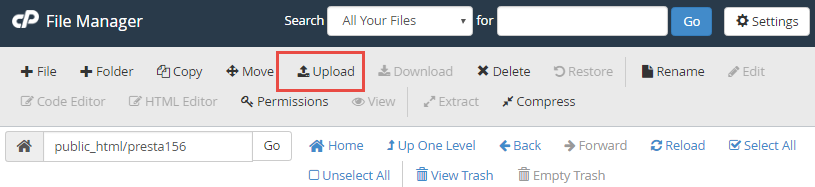
You are now inside the themes folder. Now we want to upload the theme zip file you have on your local computer. Click on the Upload icon from the top menu bar.
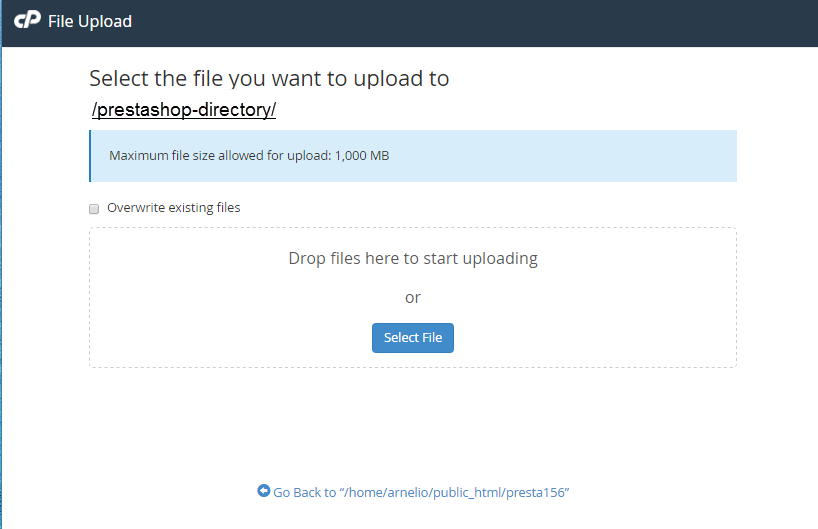
This takes you to the screen to select your file from your local computer. To select it, hit the Browse button and find it from your local files. The upload will begin automatically once selected.
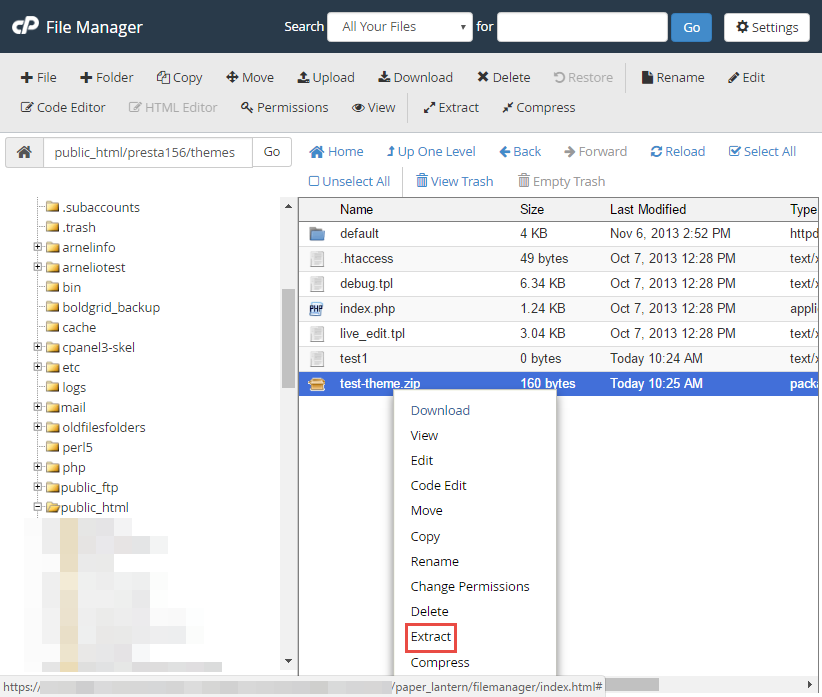
Go back to your themes folder in the File Manager and you should see the zip file for your new theme. From here, right click on it and click on the Extract option from the pop-up menu.
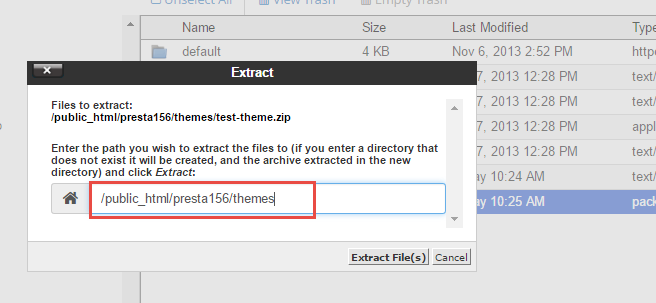
You will be greeted with another pop-up menu. The settings are correct, so simply click on the Extract File(s) button. After the extraction, you will see another pop-up. click on the Close button to continue.
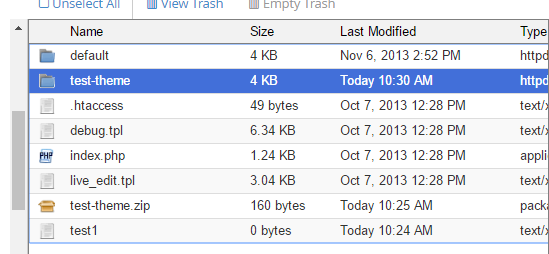
You will now see a new folder with the name of the new theme within your themes folder. This means the new theme is installed within the files of your hosting account.
Be sure to remember or write down the name of the folder as you will need it in the next part.
Now, we must enter PrestaShop and configure it so you can use it.
Activating a new theme in PrestaShop 1.5
- Log into your PrestaShop 1.5 dashboard.

Using the top menu bar, hover over the Preferences tab and click on the Themes option from the menu.

At the top of the next page, locate and click the green Add New button.

You are now on the configuration for the new theme. The name in the Name Of The Theme field can be anything meaningful to you. The second field, Name Of The Theme’s Directory must be the name of the folder that was installed previously. Click the green Save button once you have entered your information.

Your new theme should now appear in the themes list.
That is how you install a new theme into PrestaShop 1.5. You may want to move on to our article on how to set a theme for your store in PrestaShop 1.5.
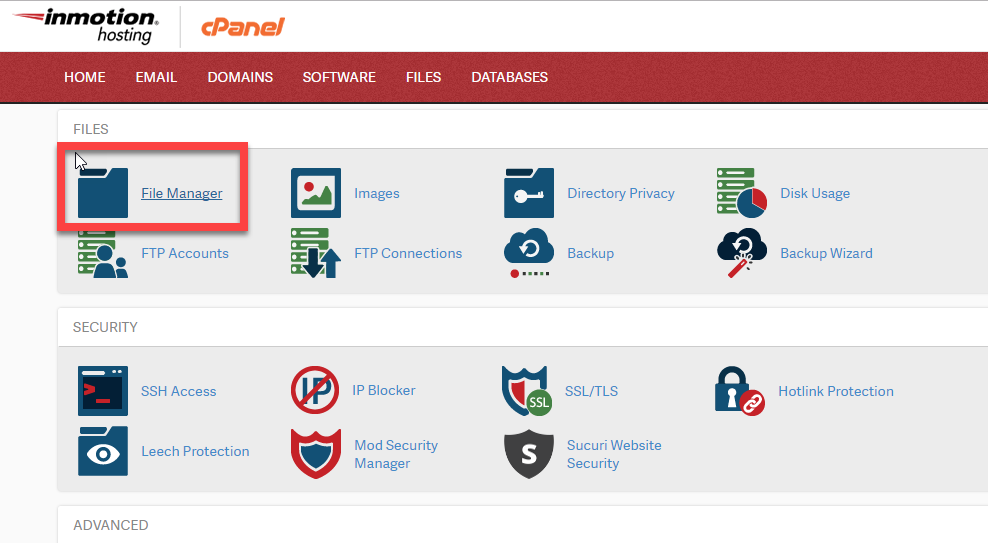
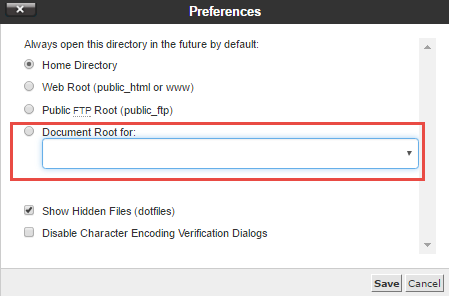
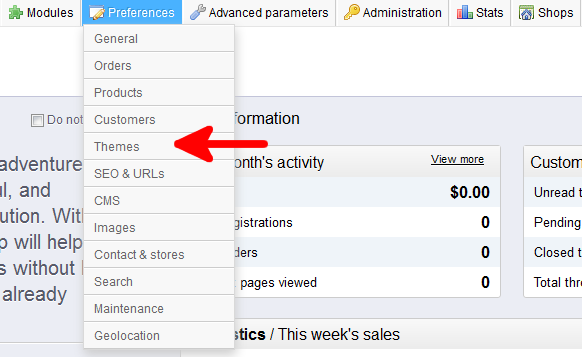
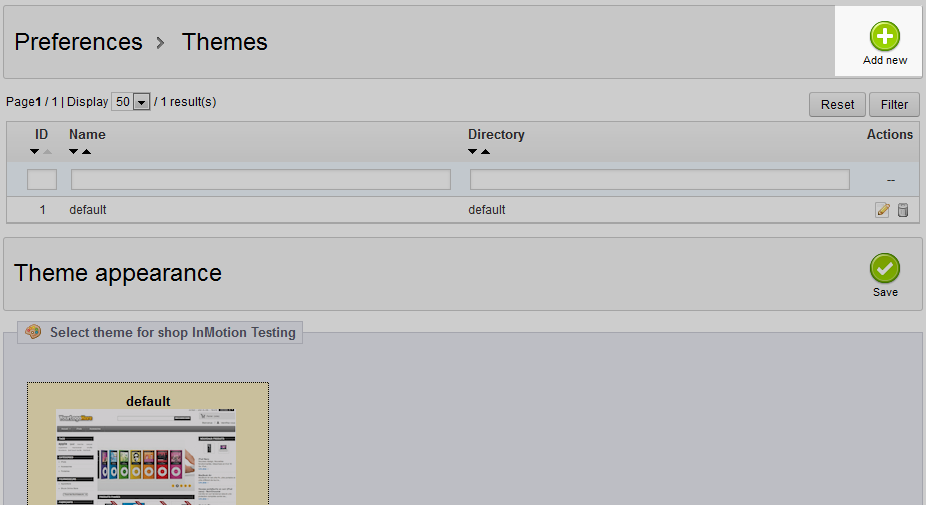
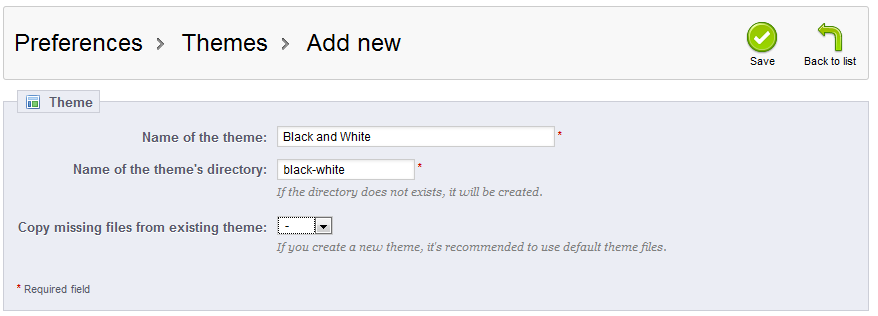
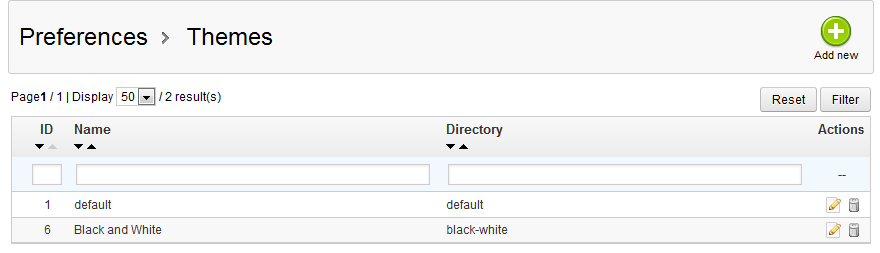

Hello,
Can you help me install a theme in prestashop 1.7. Because I dont see the theme folder that you’ve mentioned in step 4.
Prestashop 1.7 has an option to Add a Theme. I would recommend following the instructions they provide here. It does not appear that the themes folder’s location is different between the 2 versions.
Hi John,
I have been trying to install PS 1.5x theme to my latest ps 1.6.0.14
I have no success when trying to install from the back office. I have read through the forum about how to manually install prestashop theme via ftp file transfer to theme folder and extract the zip file.
My question is, the content file and folder of the theme (1.5x) i downloaded were completely in a quite different order to the 1.6X version.
I saw: cache, css, img, js, lang, mobile, modules, pdf folders
And also: index.php, config in XML, and plenty of files with .TPL extension.
Would you mind share with us how to classify and locate which file/folder to the appropriate folder in my web host server?
Thx before….Looking forward to hear from you.
Regards,
Hendra W.
Hello Hendra,
Thank you for contacting us. Unfortunately, there is no easy answer for making a PrestaShop 1.5 theme work in PS 1.6.
You will essentially have to custom code/develop the theme in order to make it work. The official PrestaShop Theme development fundamentals guide can assist you when editing a Theme.
Alternately, you may want to contact the 3rd party theme developer, as they may have a work-around, or solution since they originally coded it.
Thank you,
John-Paul
Thank you thank you thank you a million times thank you!!! Helpfull, to the point, with pictures! Congratulations!
I receive a “bad configuration file” when I try to install a new theme
Hello Luis,
Thank you for contacting us today. We are happy to help, but will need some additional information.
What theme are you installing?
What step do above you get the bad configuration file error?
Are you using PrestaShop 1.5?
What 3rd party addons/plugins are you using?
Any additional information that will help us replicate the problem is useful.
Thank you,
John-Paul