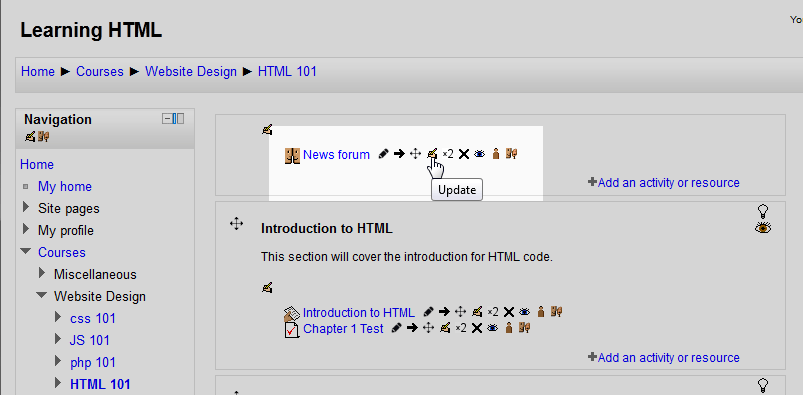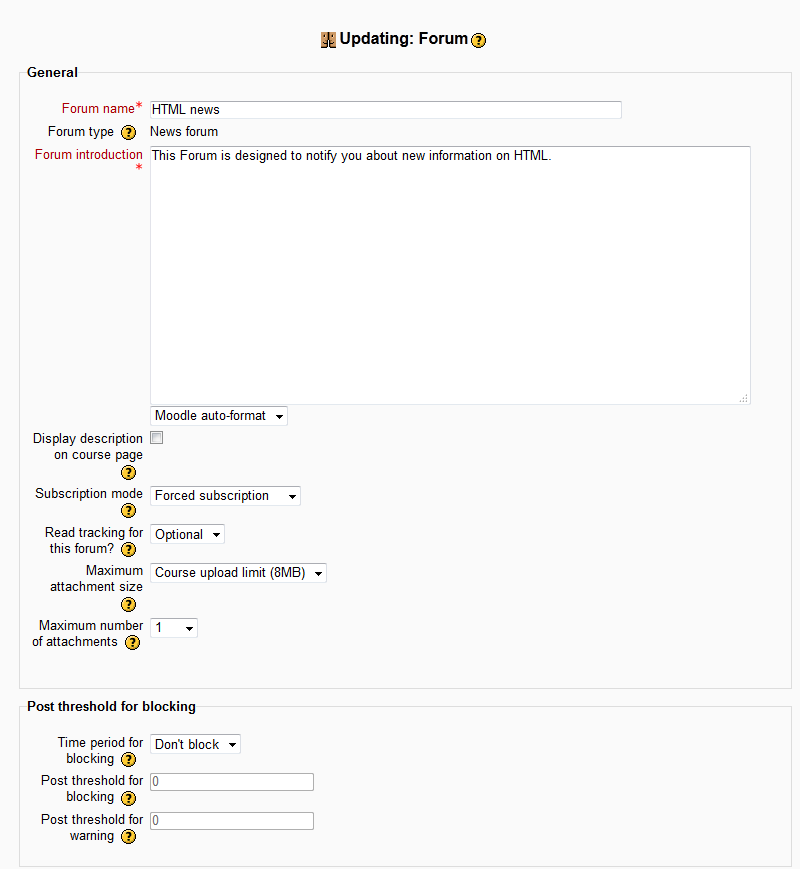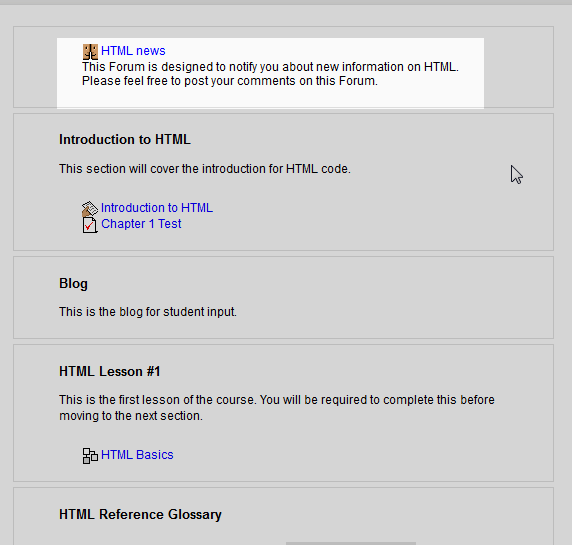When courses are created in Moodle 2.3, the very first section in the course is the News Forum. The News Forum is a good way to communicate with students on current issues and information on the Course subject. The Courses in Moodle can have only one News Forum. Other forums can be placed into the Sections using the Forum module. This tutorial will focus on the Course News Forum that is default in the Moodle 2.3 courses.
Editing the News Forum in the Moodle Courses
- Log into the Moodle Dashboard
Important! Keep in mind that Editing must be turned on in the Settings section in order to edit any of these options. Also, The News Forum can only be edited and posted to by a Manager, Teacher, and Non-editing teacher.

Select the Course for the forum. Once selected, the Forum is by default placed at the top of the course as the very first section. With the editing turned on, select the Update
 icon for the Forum.
icon for the Forum.
The Updating: Forum page will display, allowing the Forum settings to be updated. Below is a table on what each setting does.
General Forum name This will display in the Link for the Forum in the Course section. This should be a short phrase. Forum type This type is automatically created with the Course. The type is set and there can only be one of this type of forum in a Course. This Forum is only for administrators and teachers. Forum introduction This is the basic introduction text describing the forum. Display description on course page Allows the description to be displayed in the Course section.. Subscription mode The subscription can be set to Optional, Auto, forced, or Disabled. Forced will automatically subscribe users to the forum and users cannot unsubscribe from it. Auto will subscribe everyone; however, they can unsubscribe. Disabled makes the subscription not allowed. Optional will give the user the choice to subscribe or not. Read tracking for this forum? Tracking can be set to on, off, or optional. Maximum attachment size Sets the maximum file upload size in Megabytes. Maximum number of attachments Sets the quantity of uploads allowed. Post threshold for blocking Time period for blocking Sets the duration in Days or Weeks to block posts to the forum. Can also be set to not block. Post threshold for blocking Limits the users posts to a specific time frame and quantity before they are blocked. Post threshold for warning Will warn the student if they are approaching the limit for posts. Ratings Roles with permission to rate Lists the roles that are allowed to rate the forum posts. Aggregate type Sets the type of rating that will be shown. Options are Average of ratings, Count of ratings,Maximum, Minimum, and Sum. No ratings will not show the the forum activity in the Grader Report / Gradebook. Scale Sets a scale to the rating. Only can be set if any other Aggregate type is selected and not the No ratings selection. Restrict ratings to items with dates in this range: Sets a date range for the ratings. Common module settings Advanced element Group mode Allows groups to be used in the forum. Visible Toggles the visibility for the users. Can be hidden or shown. ID number Allows an ID to be set to the Forum module. In this tutorial, fill in the Forum name, Introduction and have the Display description on course page box checked. After the Forum settings are configured, click Save and return to course.

Finally, when visiting the Moodle Course section for the forum, when looking at the section with editing turned off, the Forum will look like the snapshot to the right.
Congratulations, the Forum was successfully edited. This concludes the article for How to edit the News Forum in a Moodle Course. If you missed our last article Removing and deleting Categories in Moodle. The next article will explain how to Add posts to the News Forum in Moodle. For more information about articles on the Course activities, please visit Creating Courses in Moodle.