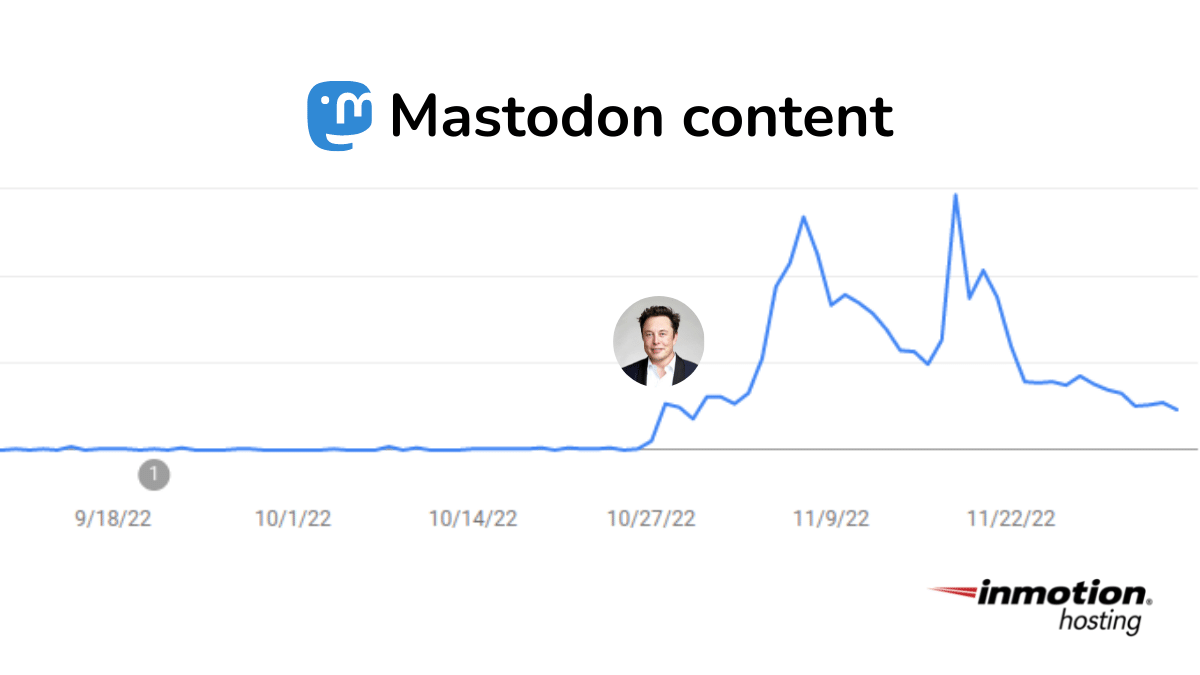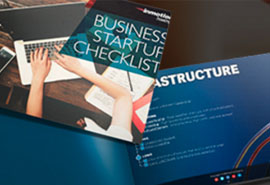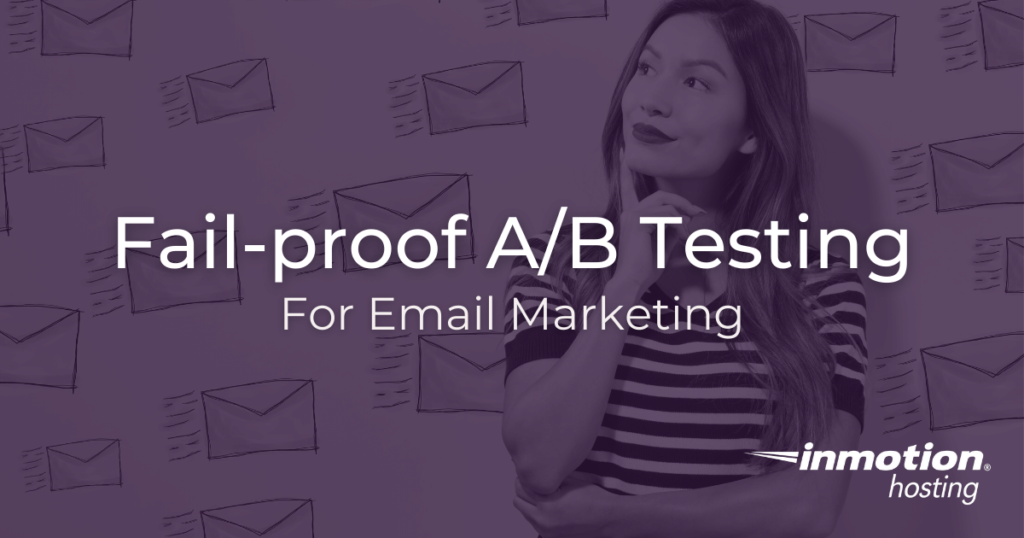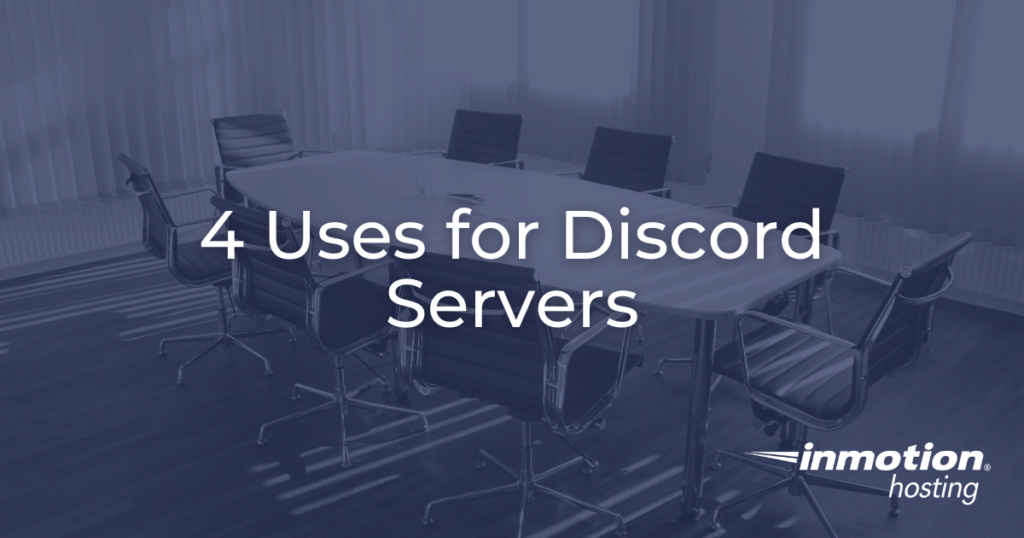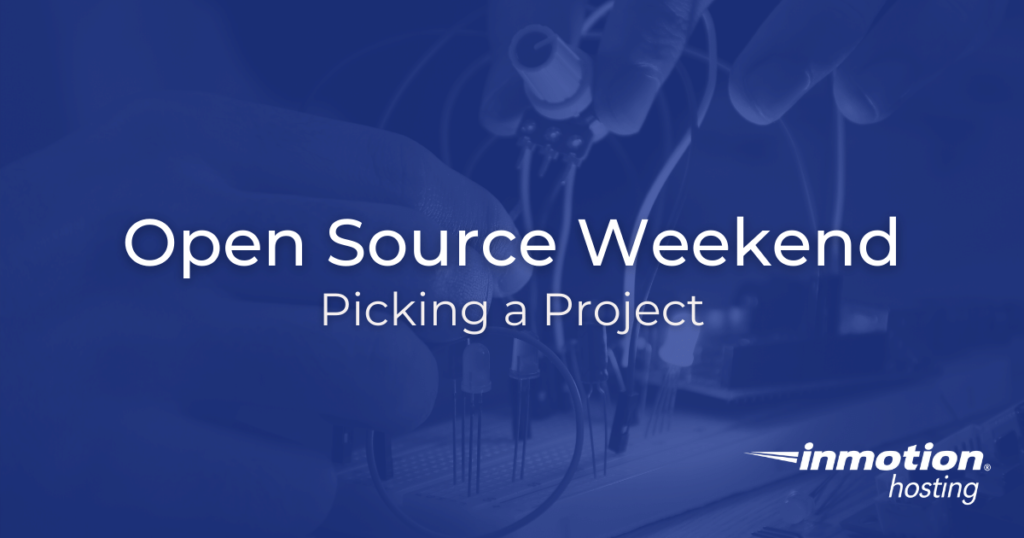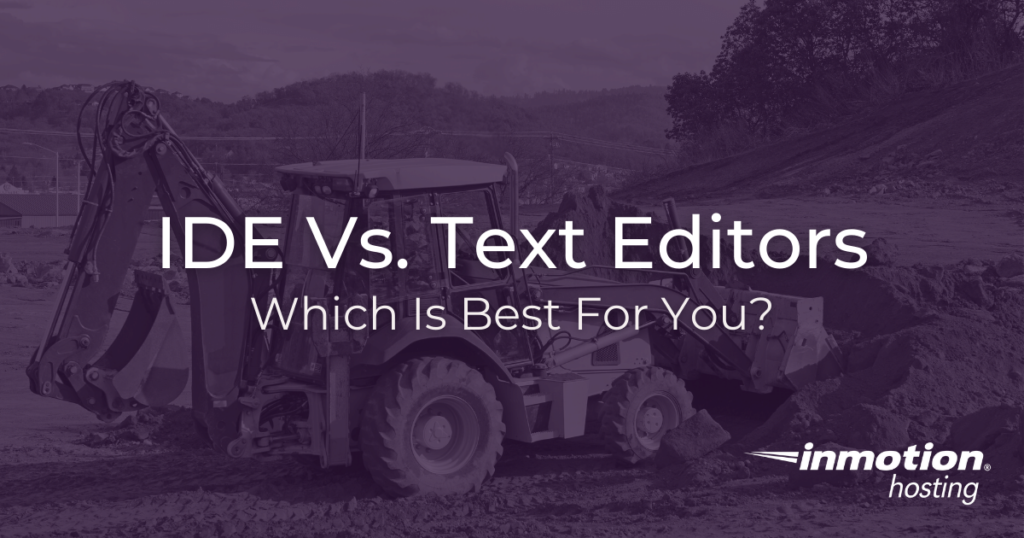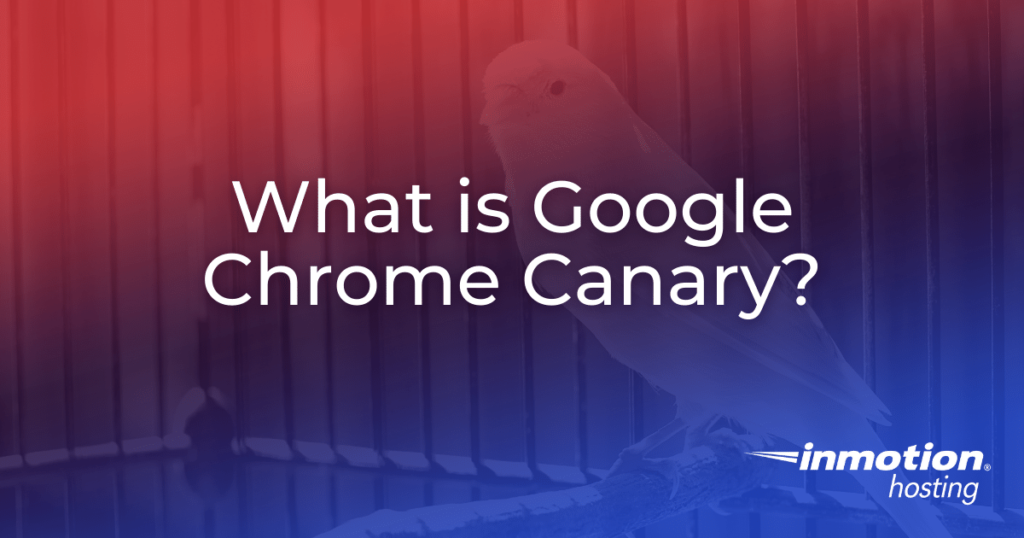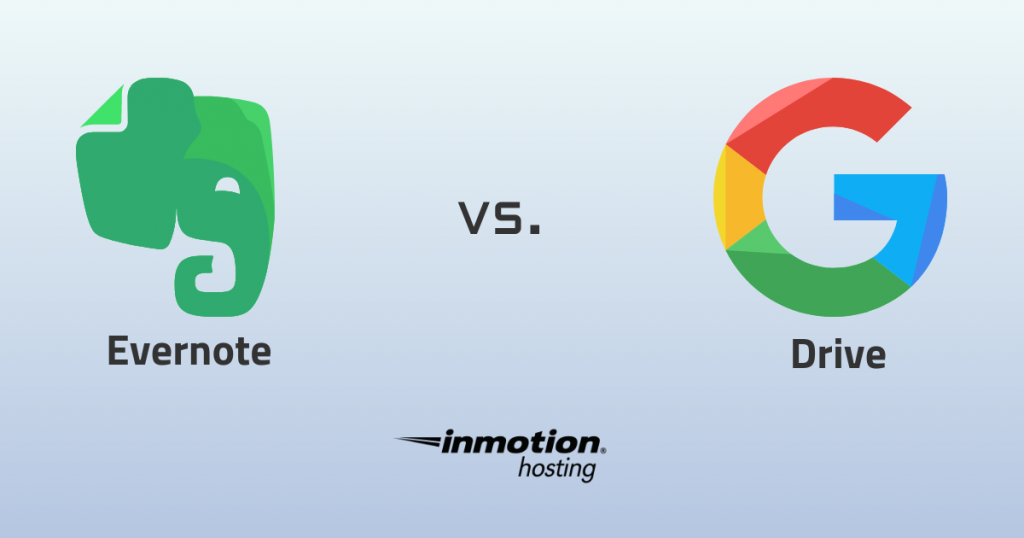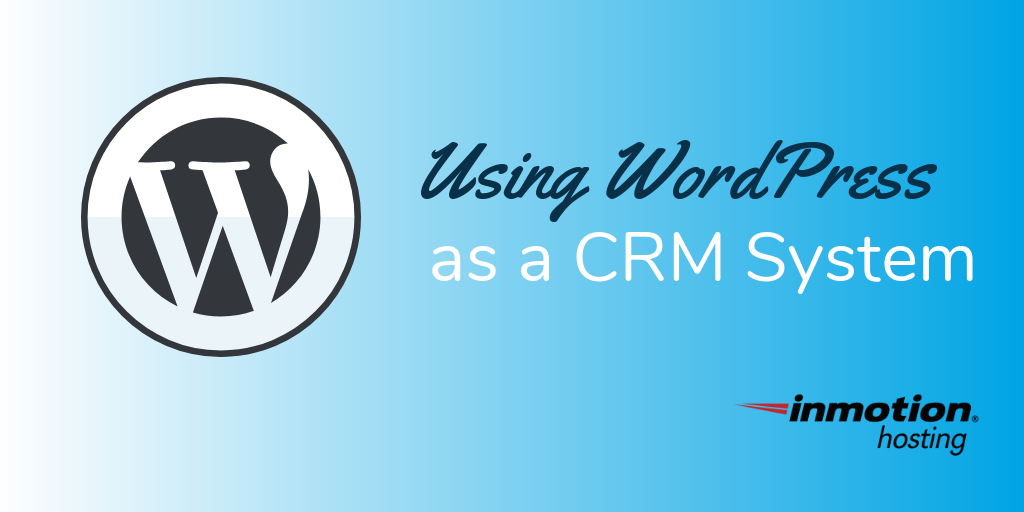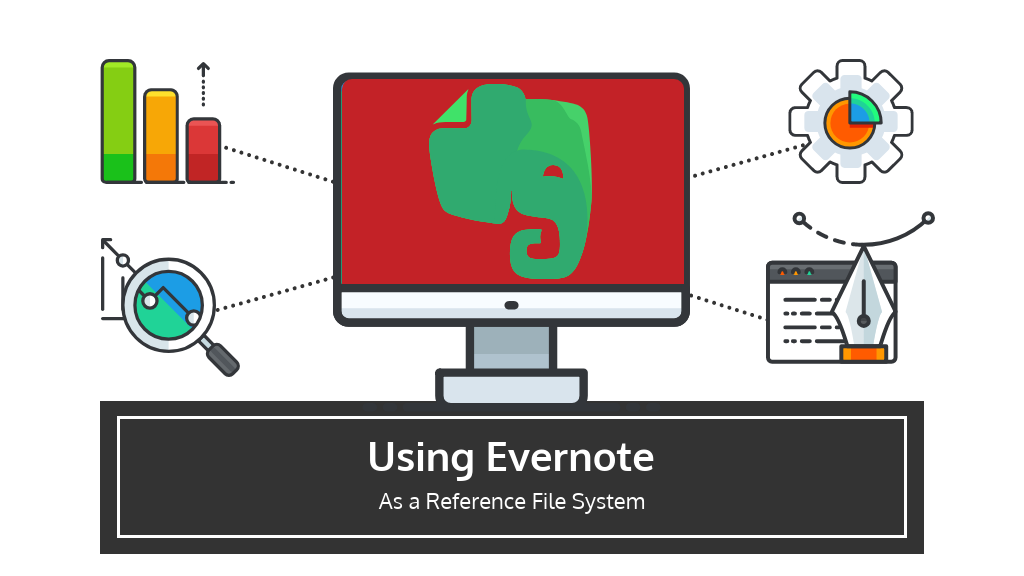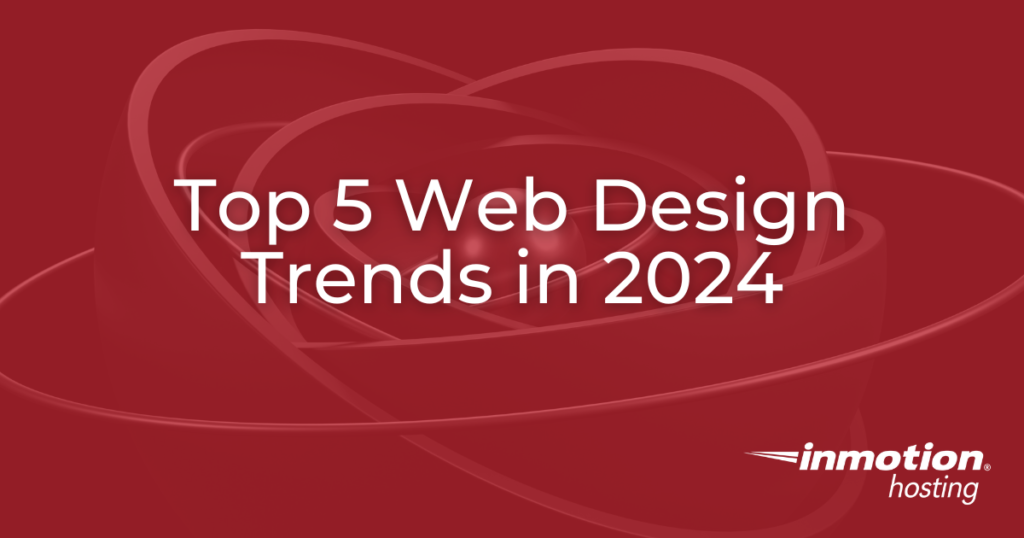
With technology evolving, website design is no exception. As we look ahead to web design trends in 2024, several emerging trends are popping up everywhere.
For instance, 67% of companies in the U.S. agree that adopting AI technology has helped create better customer experiences. From cutting-edge AI tools to innovative layouts, the future of web design is shaping up to be exciting for designers.
Continue reading –>