Ever heard of WordPress? Yes, it is the largest publishing platform on the web. In a previous article, I introduced you to what Softaculous was all about: A utility software in your control panel which automates the installation of website applications. Today I’m going to show you how to install WordPress in less than 5 minutes without any technical knowledge.
First thing you need to do is login to your InMotion Hosting cPanel and click on the Softaculous icon located under the “Software Services” section.
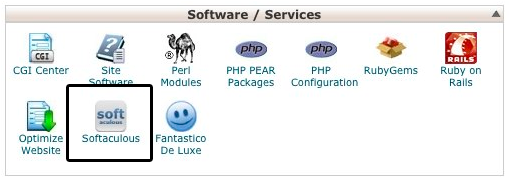
Once you click on the Softaculous icon, you will be redirected to the Softaculous dashboard. If you look to the left side of your screen, you will see a list of software categories. Click on the “Blogs” category and then select WordPress.
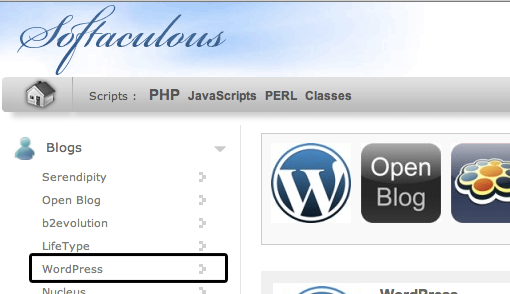
When you click on WordPress, you will see a brief overview of the software. Click on the big blue “Install” button to start the process.
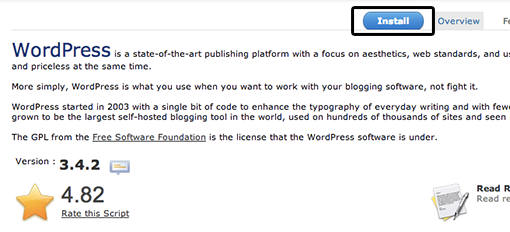
On the next screen, you will see the software setup form. First thing you need to do is choose the domain name you want to install WordPress on. To install WordPress on your main domain, you need to leave the “In Directory” field blank. Next, you need to pick a database name (no one else will see this name, so you don’t have to be creative). In Database settings, you want to slightly modify the table prefix to enhance your site security. Instead of leaving the default wp_ prefix, you can do something like wp_sit3nam3_.
Enter your site name and description. You probably want to leave the WPMU box unchecked unless you know what you are doing.
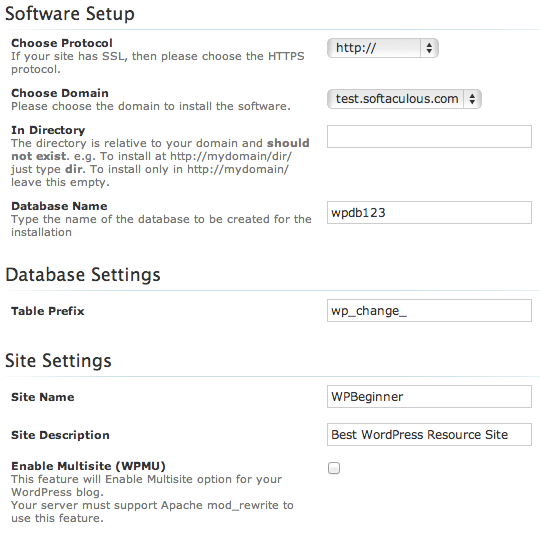
If you scroll further down, you will see the screen to create your admin account. Please do not use the default “admin” username. Create something original for yourself. Don’t forget to create a strong password. Enter your best email, and select Install.
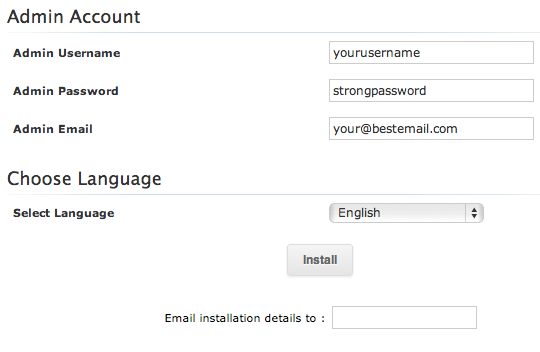
That’s it. Softaculous will work its magic and within seconds after you click the Install button, your WordPress will be installed. Then all you need to do is go to yoursite.com/wp-admin/ and enter your login information to start writing posts.
Syed Balkhi is the founder of WPBeginner, the largest free WordPress resource site that offers tips, tools, and resources for WordPress users. Check out their free WordPress video tutorials.

This is a very good tip especially to those new to the blogosphere. Brief but very accurate info… Appreciate your sharing this one. A must read article!