A common problem you may come across when moving your WordPress site from one host to another is the issue of the repeating WordPress installation screen. This happens after you’ve done all the hard work for the migration and you put your domain name into the browser, hit return and then see this:
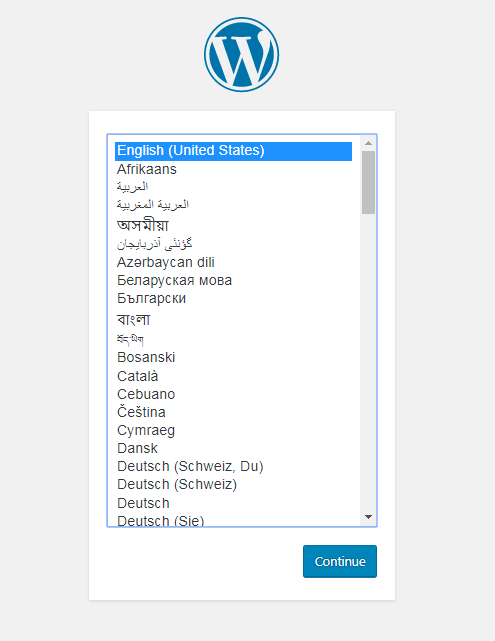
You soon realize that this is the start screen for setting up WordPress (standalone) from the beginning. At this point, you start wondering if you missed something trivial and you begin backtracking to find what you missed. Then after carefully pacing through the steps, it doesn’t appear that you got anything wrong. So, you try it once more, but then the same screen appears. There’s definitely something wrong. Before we explain one of the most common causes of this issue and how to fix it, let’s list the typical WordPress migration steps:
- Setting up your WordPress site at your new host
- Migrating your WordPress Files
- Migrating your WordPress Database
- Pointing your Domain name to the new location or Setting up a Hosts File modification
- Edit your WordPress configuration file with your old database
- Fixing any Links and Plugins after the migration
- Testing your site
Before you move, it’s easier to set up a blank WordPress site, transfer your old WordPress files to the new location, transfer your old WordPress database to the new location and then do all the necessary adjustments to the nameservers, configuration files, plugins and links to complete the migration. It sounds more complicated than when you actually to perform the migration steps.
Do you need a secure WordPress hosting server that is optimized for performance? Check out the InMotion’s WordPress Hosting solutions! They’re scaled to meet your personal or business needs!
What is causing the WordPress installation to restart?
The most common cause for the WordPress installation restarting is the database. Either the database name is wrong, the connection credentials are incorrect, or the WordPress configuration file includes a table prefix that isn’t present in the database. Where do you go to check for these things:
Database Credentials
- Login to the cPanel
- Go to the Database section and then click on MySQL Databases
- Scroll to the Current databases list and find your WordPress database. If you’re not sure of your WordPress database, find your wpconfig.php file in your WordPress files. When you open the file in an editor then you should something similar to the text below. Find the DB_NAME, DB_USER, and DB_PASSWORD. Check all of these settings against what you have created in the cPanel MySQL Databases section. If they’re not correct, then database won’t connect and WordPress will think you’re starting a new installation.
// ** MySQL settings - You can get this info from your web host ** //
/** The name of the database for WordPress */
define('DB_NAME', 'test5_wp45');
/** MySQL database username */
define('DB_USER', 'tester5_wp45');
/** MySQL database password */
define('DB_PASSWORD', '39jgiepDN4@');
/** MySQL hostname */
define('DB_HOST', 'localhost');
/** Database Charset to use in creating database tables. */
define('DB_CHARSET', 'utf8mb4');
/** The Database Collate type. Don't change this if in doubt. */
define('DB_COLLATE', '');WordPress Table Prefix
The other option within the wp-config.php file that may cause this problem is the table prefix. You will need to search through the wp-config.php file a little deeper and it will look like this:
/** WordPress Database Table prefix. * You can have multiple installations in one database if you give each a unique prefix. Only numbers, letters, and underscores please! */ $table_prefix = 'wpzz_';
Here you can see that the table prefix is showing a value of ‘wpzz‘. In some cases, this setting may be set to a different value. If you look at your database tables using PHPMyAdmin in the cPanel, you will see if your database tables are using the prefix. It would look like this:
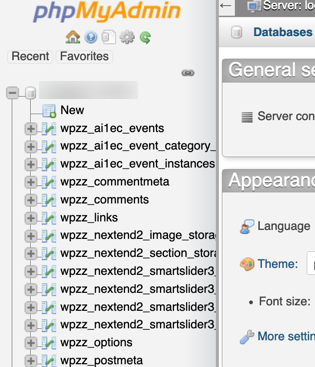
This database table prefix is matched by the setting in the wp-config.php file. However, if the table is using a prefix that is different from the setting in the file, then WordPress will again not see the information within the database and attempt to install WordPress anew. In this case, the easiest way to fix this problem is to edit the wp-config.php file and make sure that the prefix matches what you are using in the database.
You will now be able to fix the database issues that cause the WordPress installation to continually re-start when you go to your WordPress page. Check out our Product Guide for WordPress Hosting to learn more about using WordPress for your website solution.
