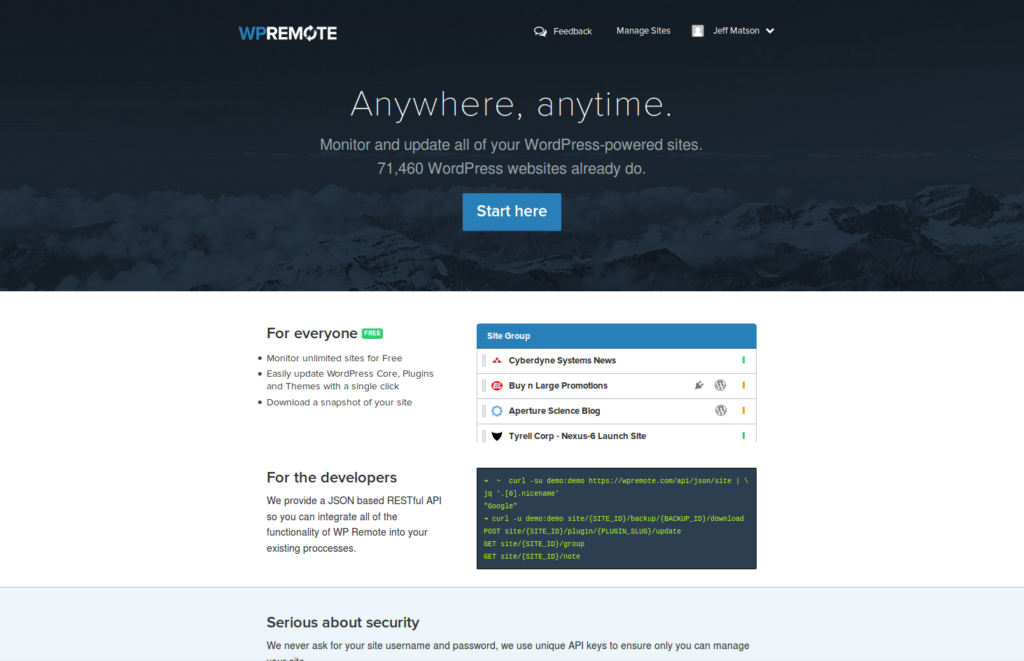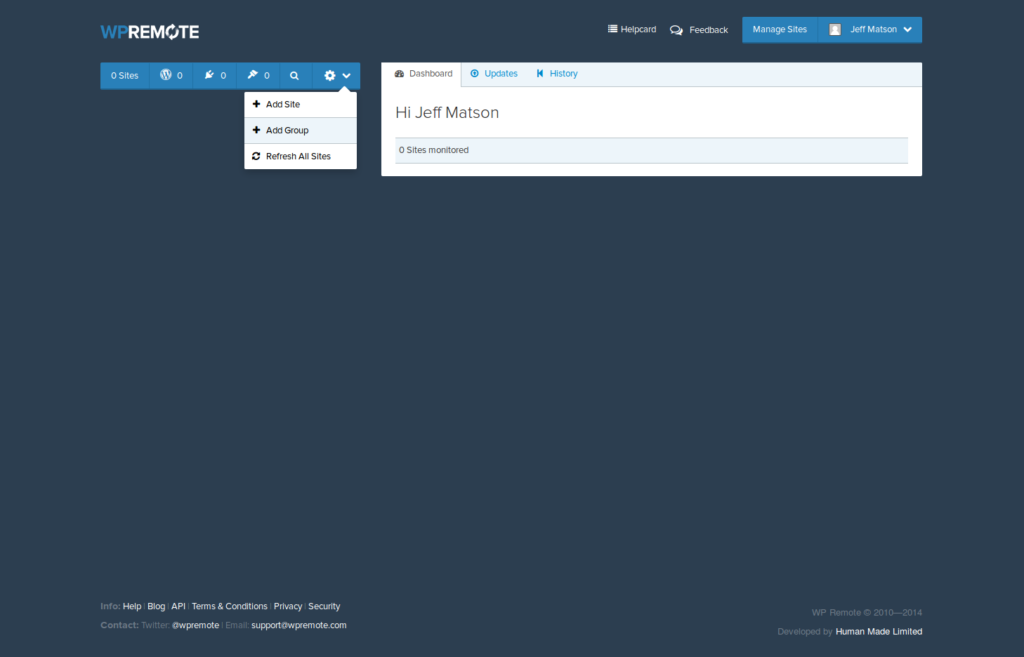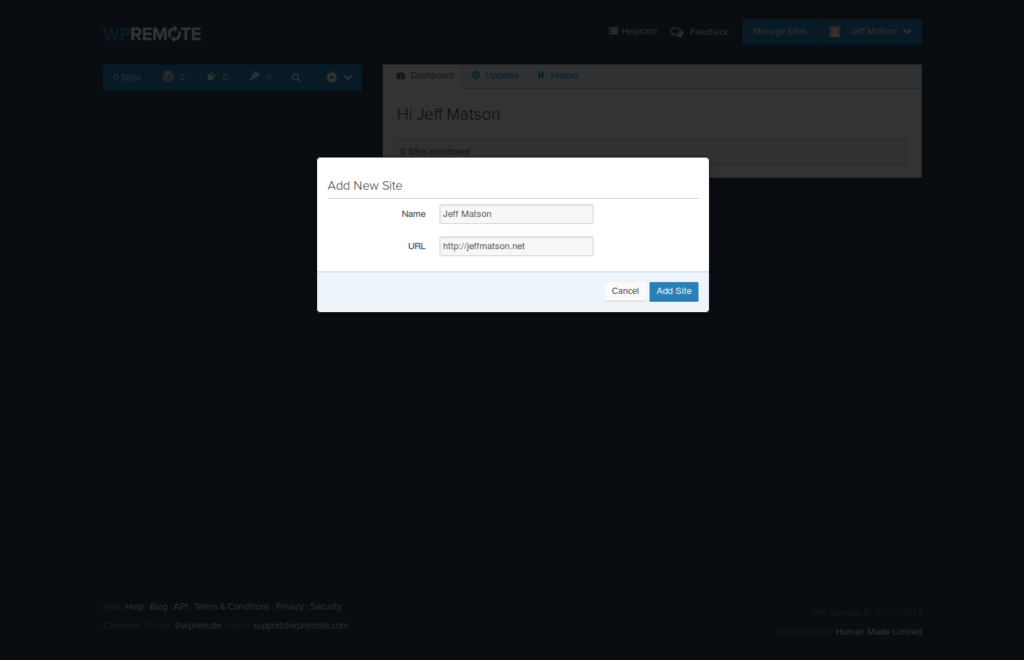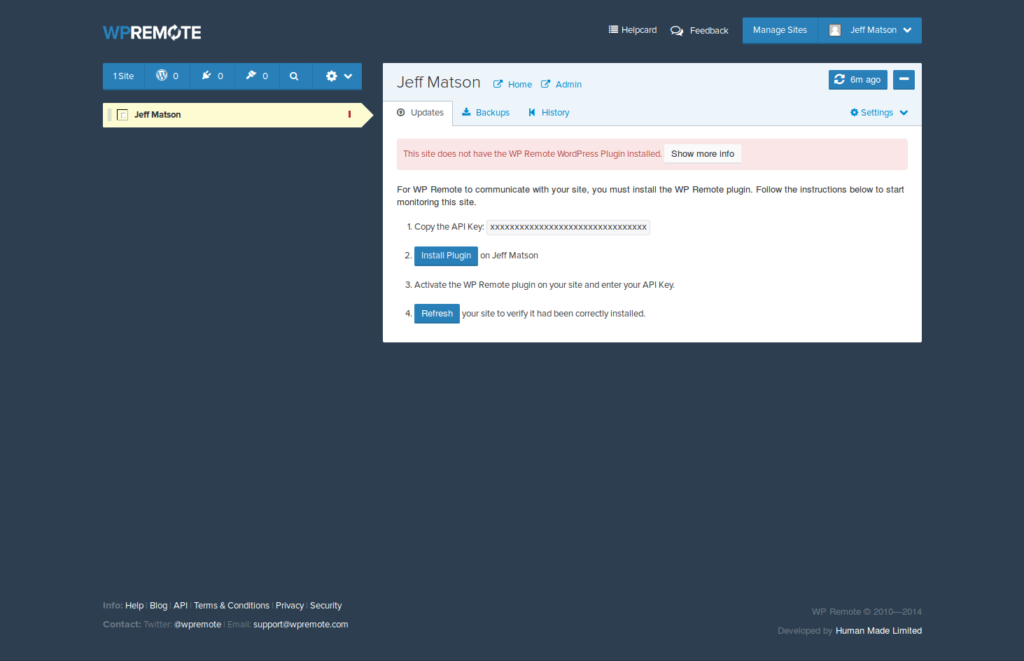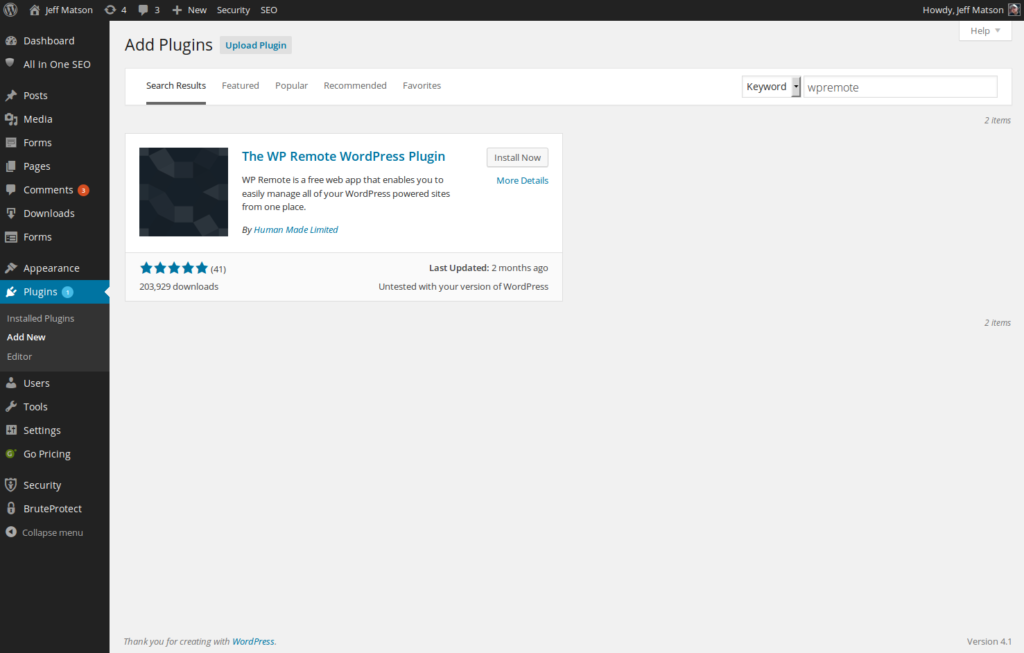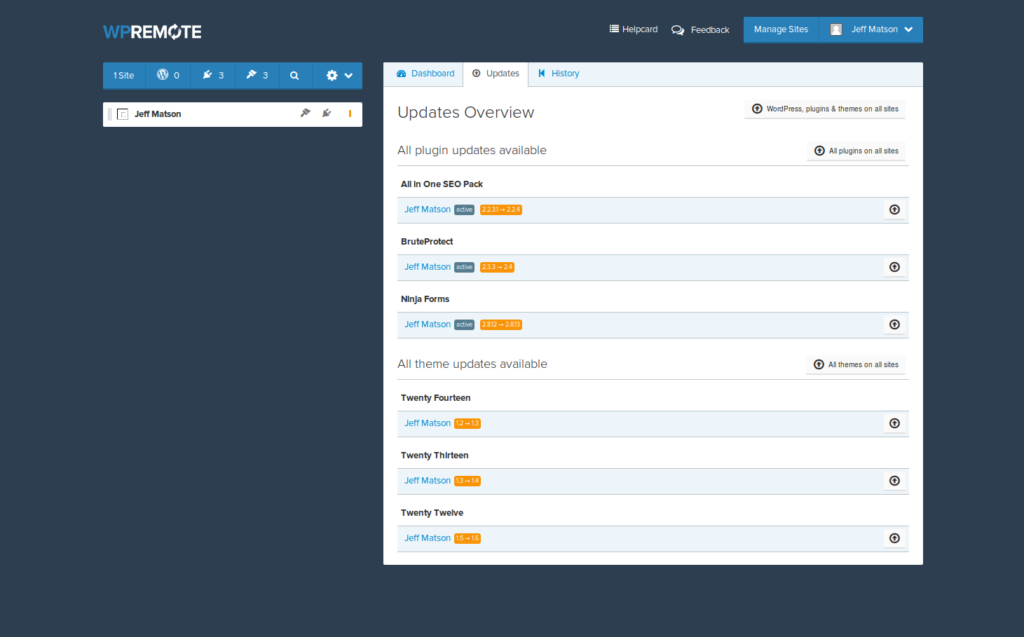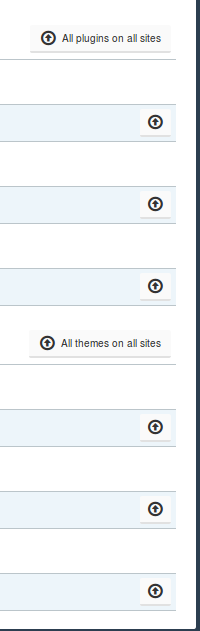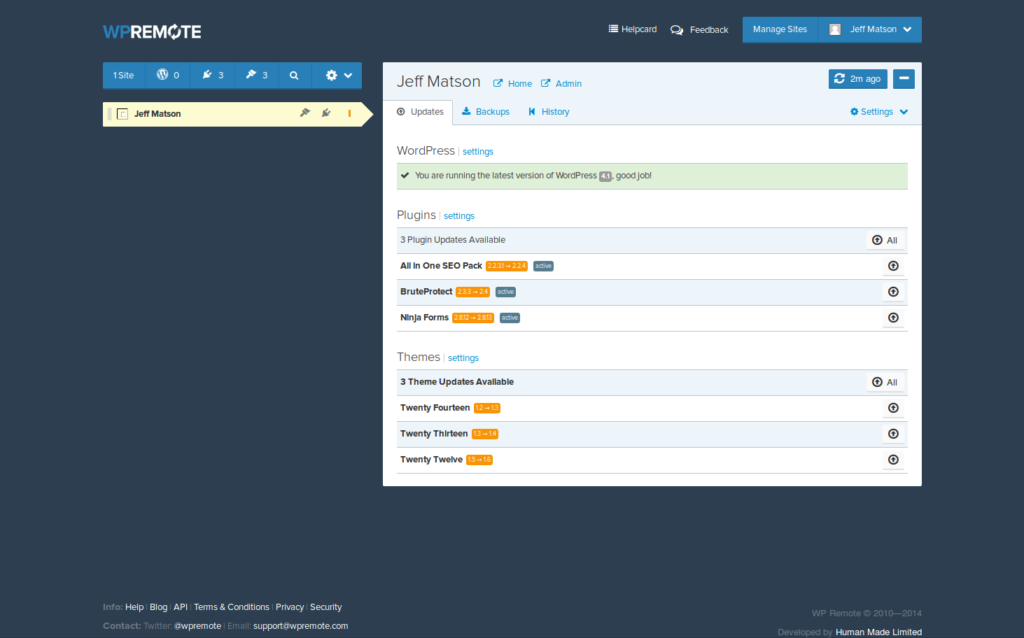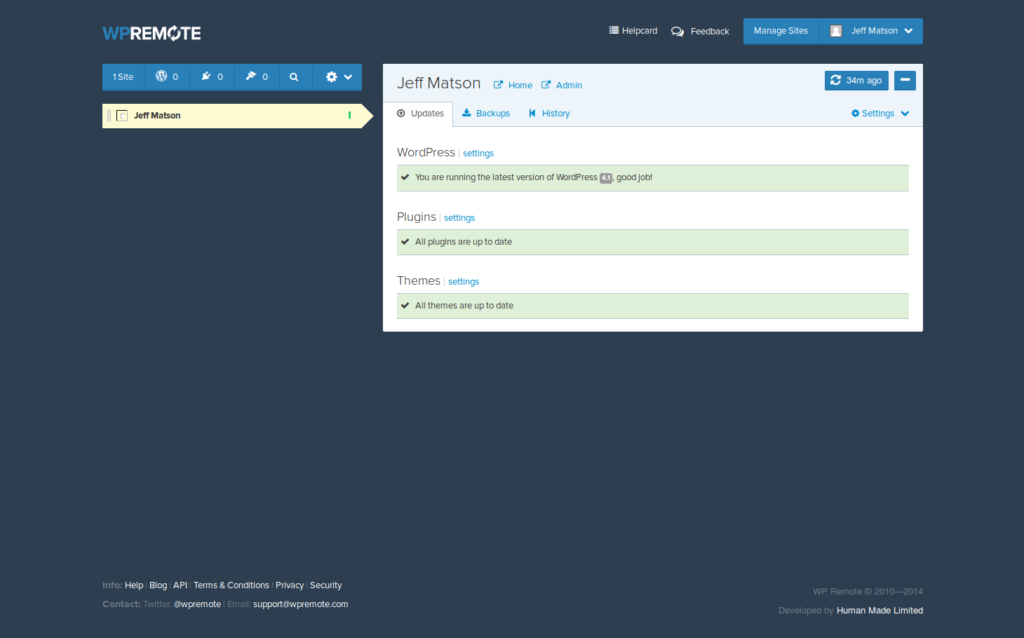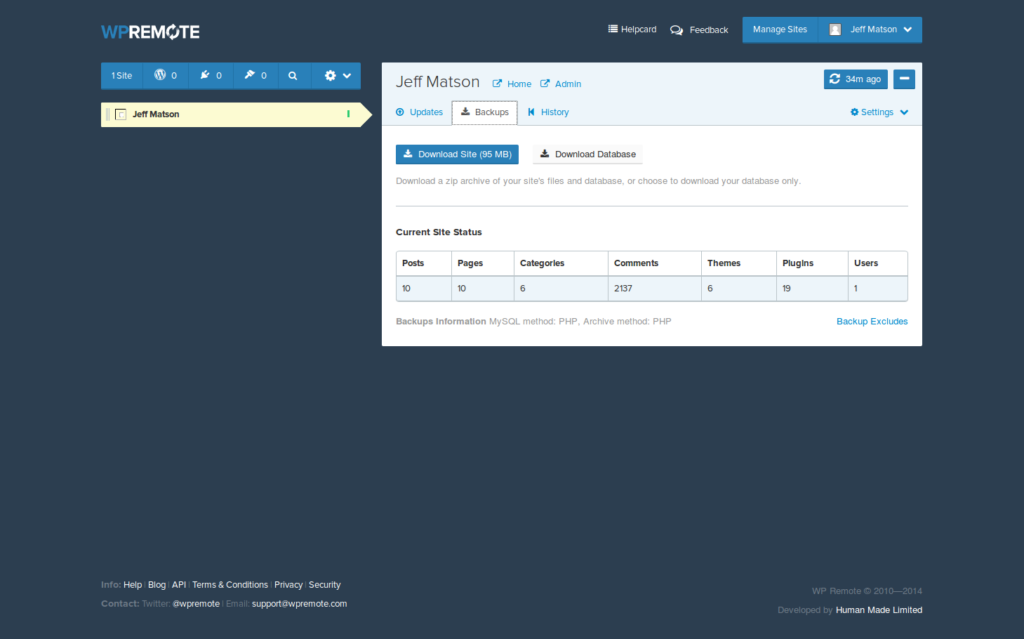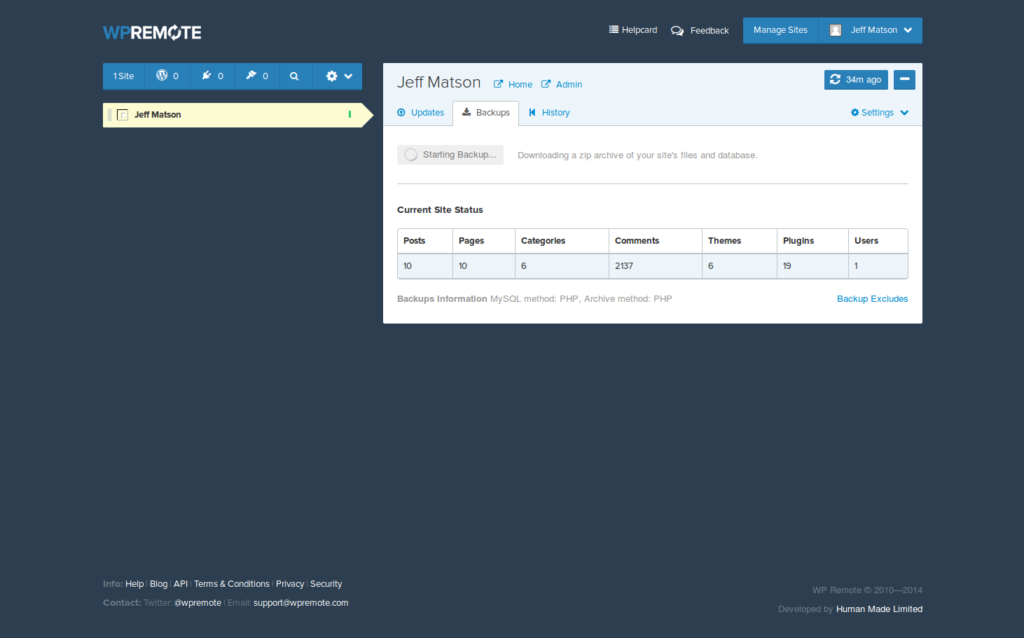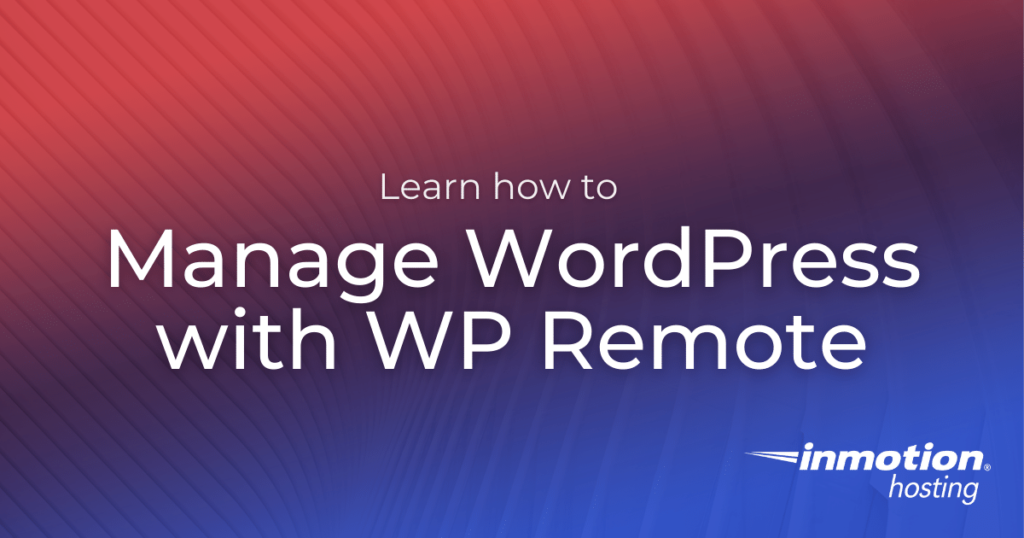
Managing WordPress can seem like a full-time job, especially if you’re maintaining multiple websites. If you’re looking for an easier way to monitor and complete WordPress maintenance tasks, you may want to try WP Remote.
WP Remote, a 3rd party tool with a WordPress plugin for full site integration, allows you to manage themes, plugins, and backups all from a central location. Again, this is a perfect tool if you’re overseeing many websites.
Continue reading to learn more about:
- Manage WordPress Remotely with WP Remote
- Update WordPress Plugins and Themes with WP Remote
- Create a WordPress Backup with WP Remote
Manage WordPress Remotely
Manage all of your WordPress websites easily from one location with WP Remote. To get started, follow the steps below:
- Visit the WP Remote website. On the homepage, click Add your first site and complete the registration form to register a new account.
- Once complete, you’ll be on the WP Remote dashboard. Next, click the settings icon (it looks like a cog) > Add Site.
- Name your website and add the URL.
- Next, we’ll need to connect WP Remote to your website with the WP Remote plugin and an API key. Copy and paste your API key into a safe place, then click Install Plugin.
- You’ll be redirected to your WordPress dashboard. After logging in, you’ll be presented with the WP Remote plugin. Click Install Now then Activate.
- At the top of your Plugins page, you will see a message asking for your WP Remote API key. Enter it here and click the Save API Key.
- Jump back over to WP Remote and click the refresh icon in the top right of the dashboard. You should see your site is connected.
Update WordPress Plugins and Themes
Once WP Remote is connected to your WordPress websites, you can easily update themes and plugins without logging into the WordPress dashboard. Follow the instructions below to learn how to update themes and plugins remotely.
- From inside your WP Remote dashboard, click Updates. Here, you will see an overview of all updates available.
- To update your plugins and themes on all sites, click All plugins on all sites and/or All themes on all sites. You may also click the icon next to each plugin and theme to update them individually.
- To update all plugins and themes on just a single site, click on the site in the listing to the left, then click All next to the Plugins or Themes listings.
Create a WordPress Backup
Creating and maintaining backups is critical to website health. Without backups, a hack or update gone wrong will be more of a headache than it should be. With WP Remote, you can manage your backups easier across all websites.
- Once within your WP Remote dashboard, click on the site you would like to make a backup for.
- Click on Backups.
- Click on Download Site. WP Remote will display the backup progress, then prompt you to download the backup file. Be sure to save this in a safe place to ensure that you can restore WordPress if needed.
Learn more tips and tricks about WordPress backups to protect your website from risks!