In the previous article about Notifybot, we covered setting up the basic configuration settings. At this point, you’re ready to set up your first notification within your WordPress website. There’s a bunch of different options for notifications so we’ll try to cover them below.
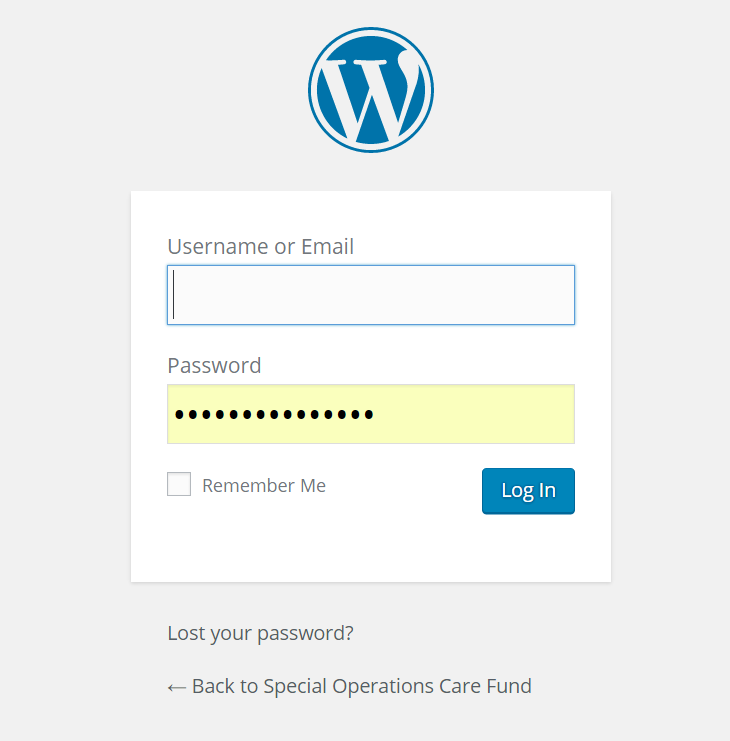
Login to your WordPress Dashboard, where you have installed Notifybot
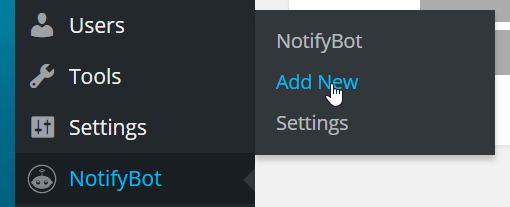
Scroll down the left side menu pane and hover over the Notifybot option. Then select “Add New”

At the top of the page, choose a name for your Notification. It’s best practice to name your notification something meaningful so its easily identifable.
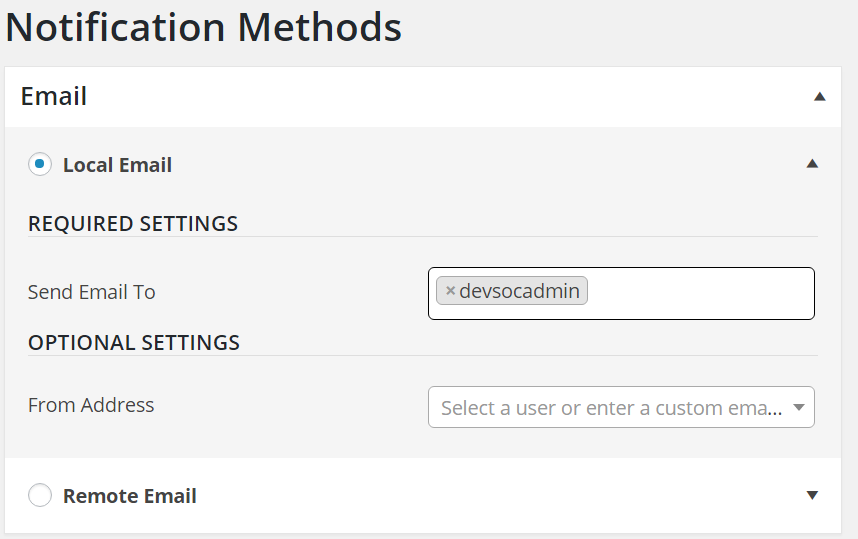
Make sure to explan the box to see the “Local Email” Settings. This is where you will fill out what email to send the notification to. You can choose to send the email to an admin or use a custom email address. Here we’re going to send it to the WordPress admin account. You can also set a “from address” as well. However this is optional.
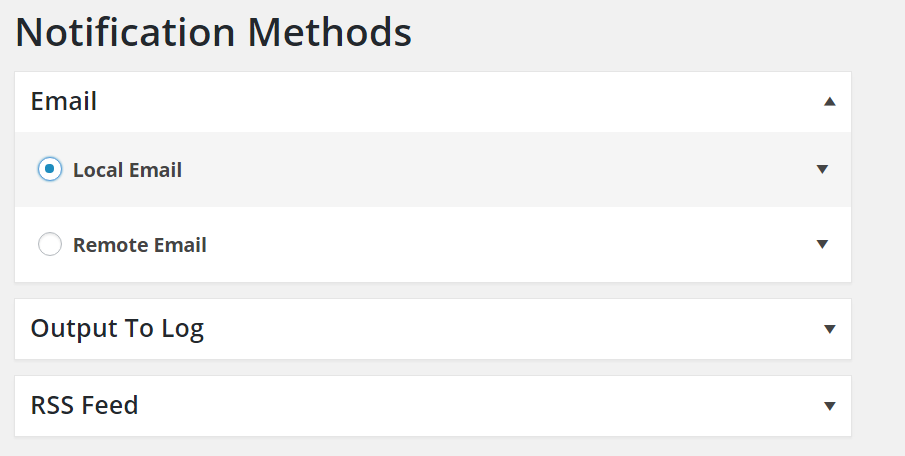
In the next section under “Notification Methods” choose the method you would like to receive the notifcation by. For this example we’ll use email. Select the “Local Email”

In the next section under “Events”select the “WordPress Core” option. This will send you an email everytime there is a WordPress Core update.
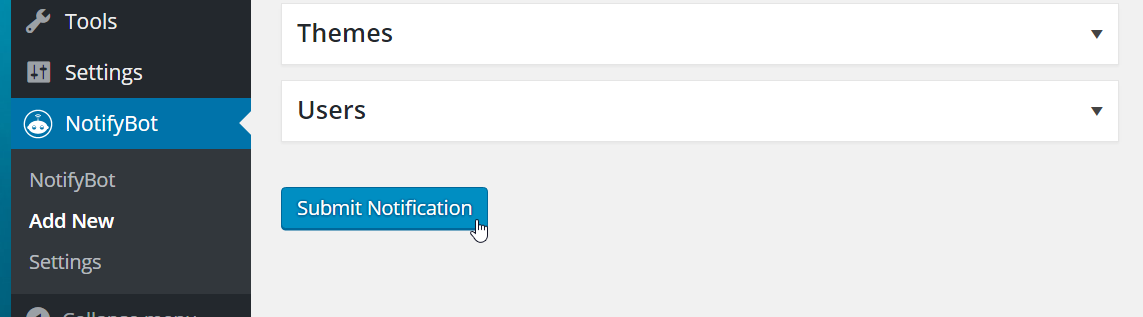
Scroll to the bottom of the page and click “Submit Notification” to save your first Notifybot notifcation.
Once you have saved your nofication, at the top of the page you will see a success message. Congratulations! You’ve now set up your first Notifybot notification.

