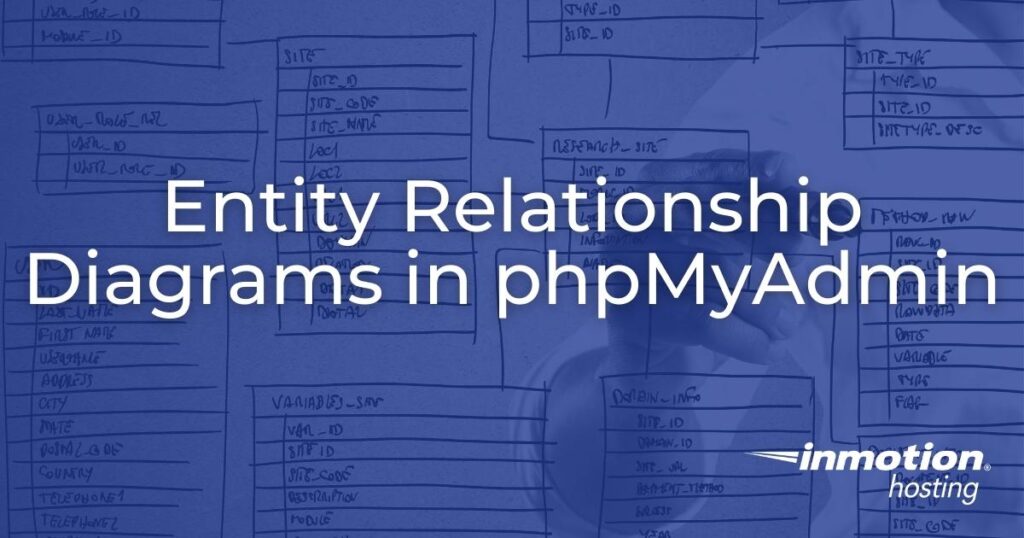
phpMyAdmin is primarily used as a server database management application. But the MySQL/MariaDB software also has a basic entity relationship diagram tool for development and planning purposes.
For many this can prevent the need to download desktop software for visualizing relationships between database tables (one-to-one, one-to-many, many-to-many). That is, unless you need highly customized entity relationship (ER) diagrams and ER diagram tools for starting from scratch in collaborative projects. In those cases, you’d likely benefit from software similar to MySQL Workbench, DBeaver, or Draw.io.
Otherwise, read on to learn how to create a database diagram in phpMyAdmin Designer with minimal effort.
How to Create a Database Diagram in phpMyAdmin
- Open phpMyAdmin. Shared hosting users may need to first log into cPanel. cPanel VPS and dedicated server administrators can access phpMyAdmin from WebHost Manager (WHM).
- Select the appropriate database name from the left of phpMyAdmin.
- In the upper-right corner select the “Designer” tab to create a database ER diagram (ERD). All tables will be populated by default.
- You can drag-and-drop tables and select the gear icon for more details. Hover your cursor over the menu on the left to see more Designer options such as adding a blank page, table, or entity relationship. The screenshot below shows a basic WordPress database with the Designer menu expanded. Note that there are no relationships in the default WordPress database.
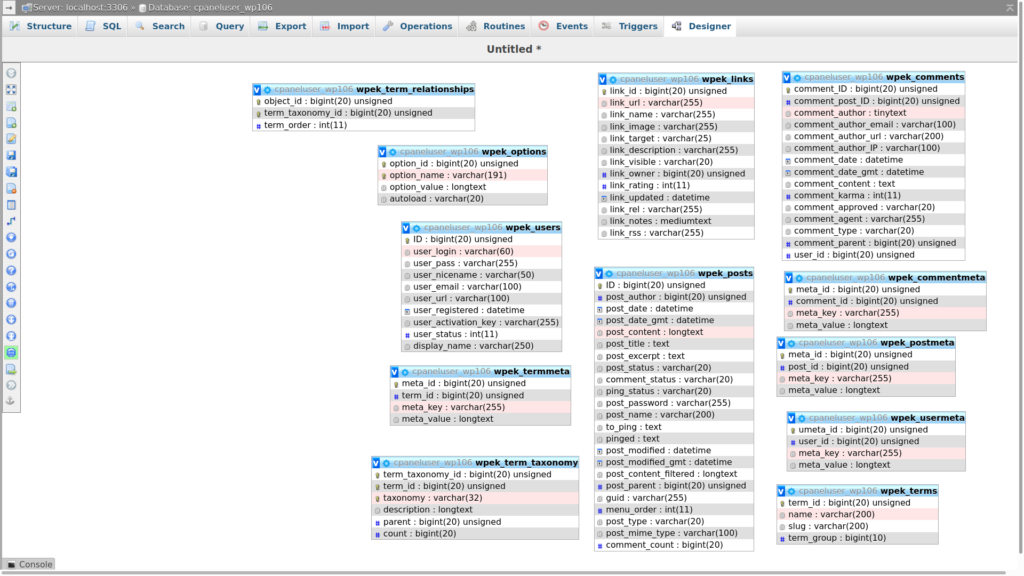
- Once you’re done making necessary changes, select “Export schema” from the menu on the left.
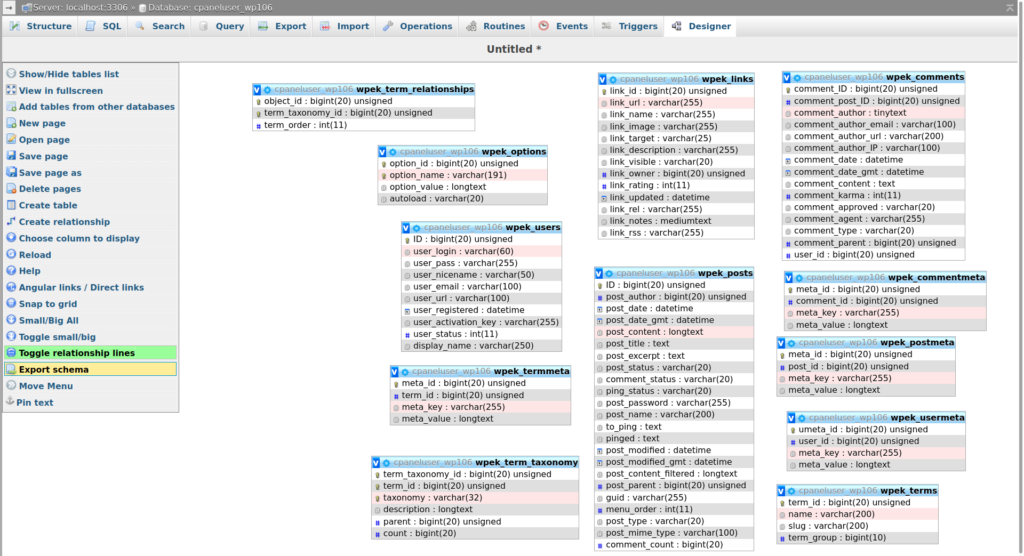
- Select your preferred export options (file type, display settings, etc.) and “Go” to save the ER diagram to your local machine.
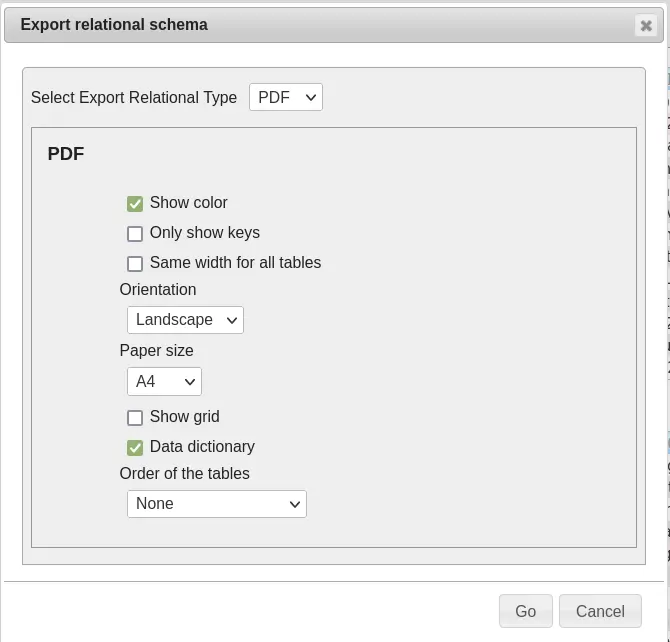
- If you need to make any changes to the exported file, we have a list of recommended image and PDF editing applications.
If you want more information on the phpMyAdmin Designer feature, select the “Help” option in the left-hand menu. Learn more about how to get the most out of phpMyAdmin and working with databases.
Upgrade to VPS Hosting for Peak Performance
Upgrade to InMotion VPS Hosting today for top-notch performance, security, and flexibility, and save up to $2,493 – a faster, stronger hosting solution is just a click away!
Dedicated Resources
NVMe SSD Storage
High-Availability
Ironclad Security
Premium Support
