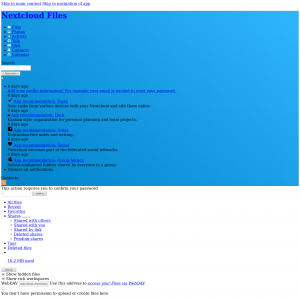Whether you install Nextcloud manually, with Softaculous, or using their Web Installer, you may login only to see CSS issues preventing you from using the web application.
See the image for an example of how this may appear:
If your new Nextcloud installation resembles this, the issue may be related to your NGINX cPanel Cache Manager settings.
Note: the cPanel Cache Manager is only available on our WordPress Hosting, Managed VPS Hosting, and Dedicated server hosting plans.
Our customized NGINX static content acceleration ignores .htaccess rules and serves data directly from the file system. This can create issues in Nextcloud and other content management systems (CMSs) that depend on .htaccess rules to serve content correctly.
Below we cover how to use Nextcloud on your NGINX server.
Per our Terms of Service, Nextcloud should only be installed on our top VPS hosting or higher. Contact our Live Support directly with questions regarding this.
Modify cPanel Cache Manager for Nextcloud
- Log into cPanel
- Select the Cache Manager
- Select the Nextcloud domain or parent domain from the drop-down menu
- Select the Options tab
- Select Show Advanced Options at the bottom for more settings
- Under Accelerate Static Content, select Disable
- Save Changes
- If you refresh Nextcloud (F5 or Ctrl+R), the application should look normal now
Remember, storing files online is risky by default. After you get Nextcloud working, consider some of these free Nextcloud apps:
- Antivirus for files uses ClamAV (available on Cloud and managed VPS/Dedicated servers) to scan uploaded files to protect your server from malware by deleting or logging suspicious files. See our guide on How to Install and configure ClamAV plugin for cPanel.
- Brute-force settings protects against rainbow table password attacks and white-lists specified IP addresses from being blocked
- Two-factor authentication (2FA) plugins using different mobile applications and methods are available in the Nextcloud app store
- Password policy is pre-installed to allow you to set minimum strength requirements for user passwords
- Passwords is a password manager application within Nextcloud for users that are always on the go
If you have any issues with Nextcloud on NGINX, let us know in our Community Support Center.