Part of being an administrator for a dedicated server is the need to maintain your email service. If you have a problem with email, there are tools provided with WHM that can help you determine where the problem is occurring. The following article describes the different tools provided by WHM to troubleshoot your email service.
Mail Delivery Reports
The mail delivery reports allow you to find and review messages sent from and received by your server. You can see the details for each message delivery as well as the details for each delivery attempt. You can filter the messages using month, day, or year.
Note that your queries can only return a maximum of 1000 entries per type. Data for email is retained for 30 days. You can use this report to determine if mail is actually being delivered. You can also see the details on mail that fails to be delivered.
How to Use the Mail Delivery Report
- Login to the WHM
- In the left-side menu pane, find Mail Delivery Reports under the Email section and click on it.
- You will see the Report Inquiry form. Select the search term by typing in a search box. You can change the type data you’re looking for by clicking on the drop-down arrow. By default, it starts with Recipient. You can further refine the search by using the Search Type and Delivery type options.
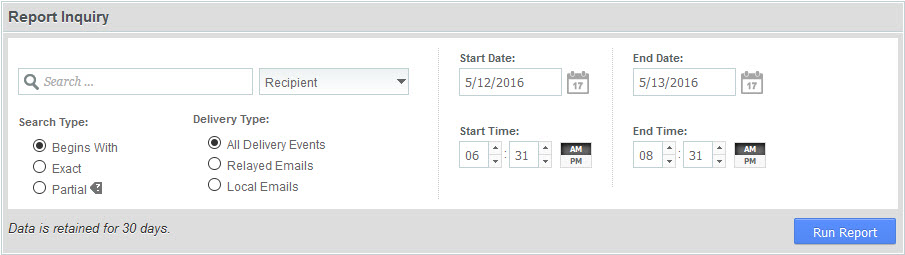
- Select a Start and End date for the search.
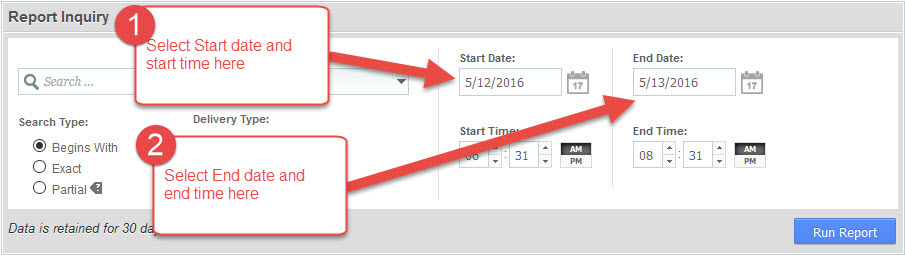
- Click on Run Report.
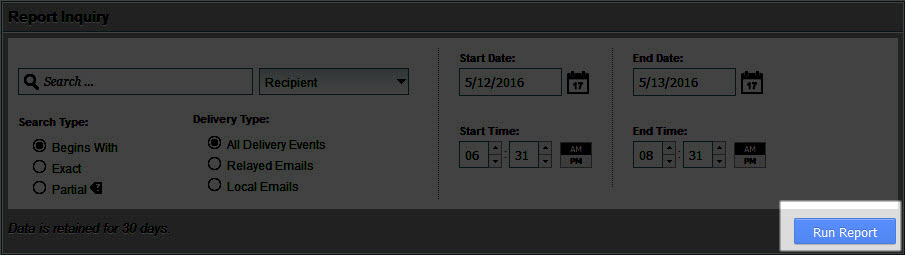 For more information on Mail Delivery Reports settings in WHM, please see the official documentation.
For more information on Mail Delivery Reports settings in WHM, please see the official documentation.Mail Queue Manager
When mail is delivered from your server, it may often be queued for delivery if there are a large number of emails being sent at once. Occasionally, email gets stuck in the queue and the service may need to be re-started in order for delivery to occur. The queue manager allows you view, deliver and delete messages in the queue.
How to Use the Mail Queue Manager
- Login to the WHM.
- Select Mail Queue Manager from the menu at left.
- You can type in a search term in the Search box, and then narrow the filter to look for sender, recipient and message ID. You can further refine the search using the Search type.
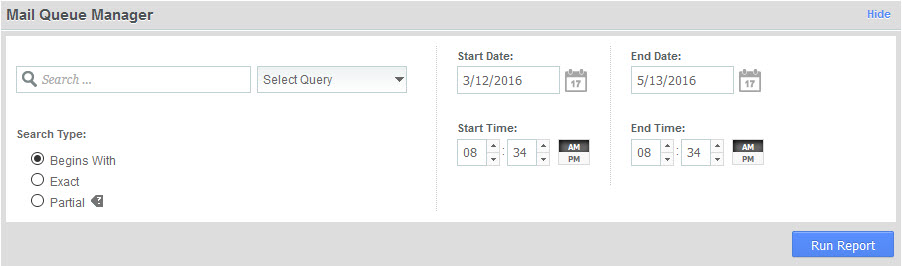
- Select a Start and End Date.
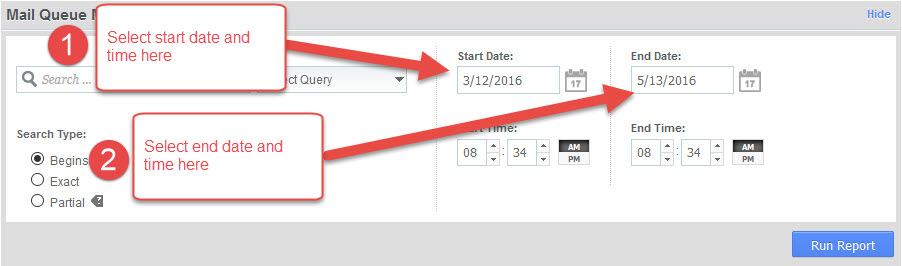
- Click on Run Report.
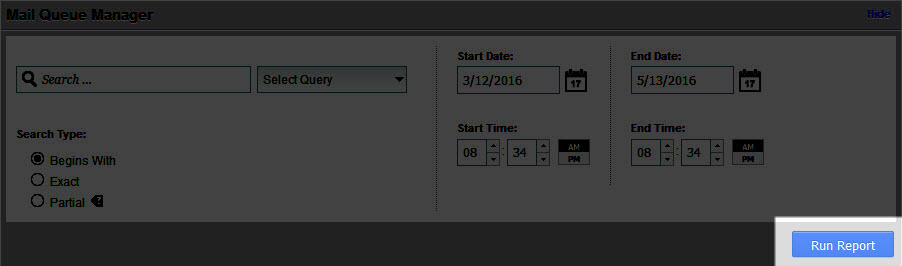
- If your report finds anything in the queue, you will see them displayed in the table below. You can select each item (if there are multiple items) and then choose to Deliver or Delete the item in queue.

WHM Email Troubleshooter
The Mail Troubleshooter allows you to trace the route that an email takes for delivery. This tool is often used for delivery problems.
How to Use the Mail Troubleshooter in WHM
- Login to the WHM.
- Select Mail Troubleshooter from the menu at the left.
- When the interface appears, you will see the small entry field labeled “Email to trace“. Type in the name of the email address you wish to trace. You can click on Reset to clear the field.
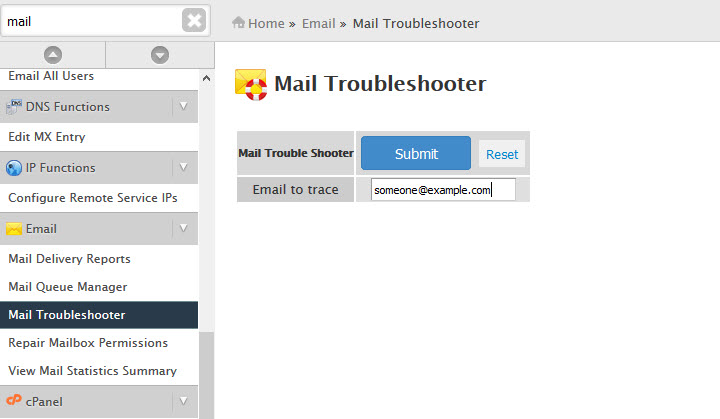
- Click on Submit in order to begin the trace.
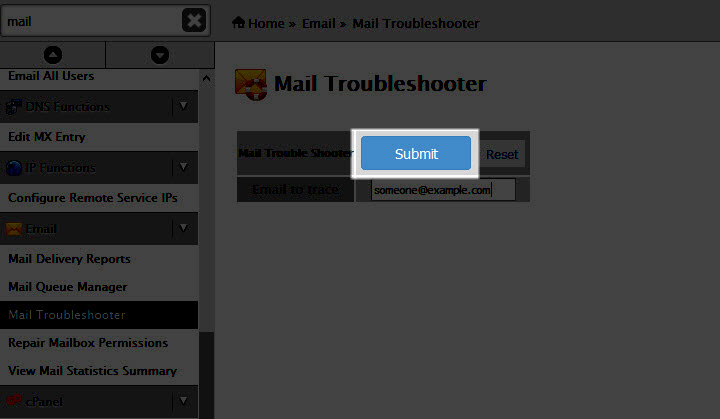
When the trace is complete you’ll see details for the delivery of the email. The details provide information on the servers for the recipient.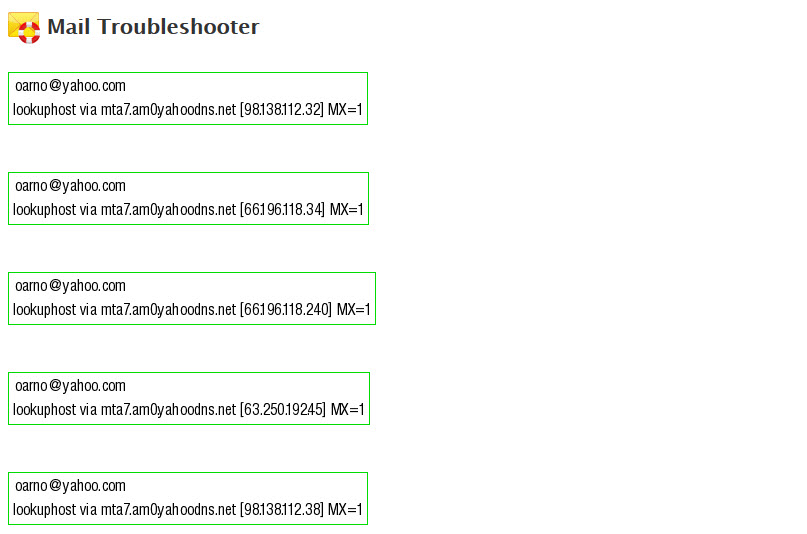
Repair Mailbox Permissions
The option to repair mailbox permissions is often used when an email account is inaccessible or there are problems with an email account working properly. This is often an issue with mail directly transferred to the server from another location.
If this tool is unable to fix the issue, then it is suggested that you contact our live technical support team or Managed Hosting support team for further assistance.
How to use the Repair Mailbox Permissions tool
- Login to the WHM.
- Select Repair Mailbox Permissions in the menu at the left.
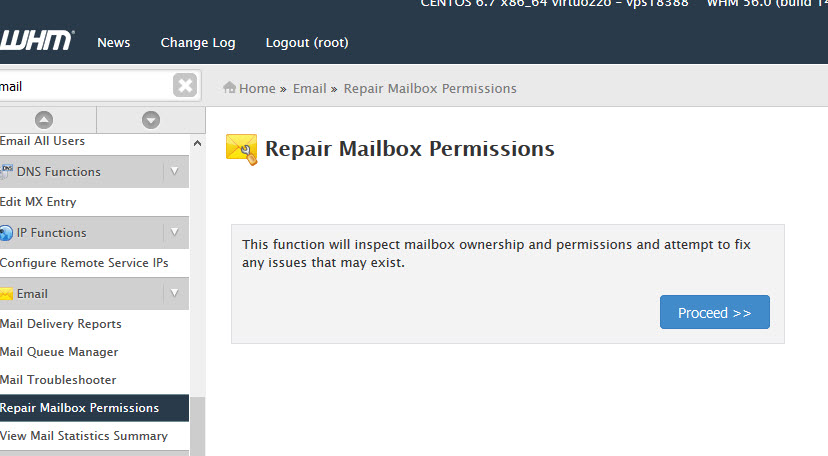
- Click on Proceed in order to run the tool.
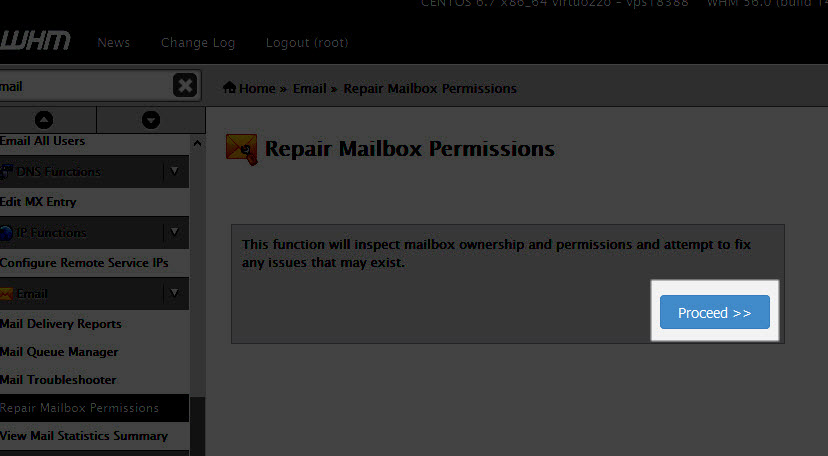
View Email Statistics Summary in WHM
The Mail Statistics Summary includes 18 reports that can help immediately pinpoint issues with your mail server. When you enter this section you will see a link for each report. Each report is represented by a graph or table below the link list.
These reports are good for providing a quick overview of the email server as it operates. You may need to select a specific report depending on the problem that you are troubleshooting. In order to see each report, simply click on the corresponding link.
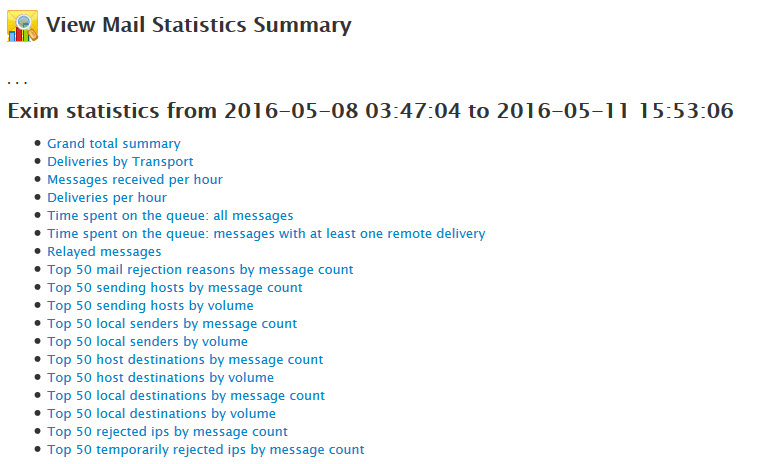
Viewing a Mail Statistics Summary in WHM View Relayers
This report allows you to see emails that have been relayed or forwarded within the time range that you select.
How to use the View Relayers report
- Login to the WHM.
- Click on View Relayers in the menu at the left.
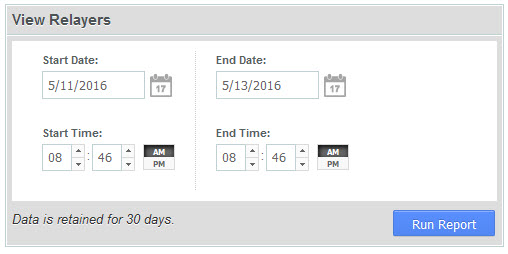
- Select a Start Date and Start time.
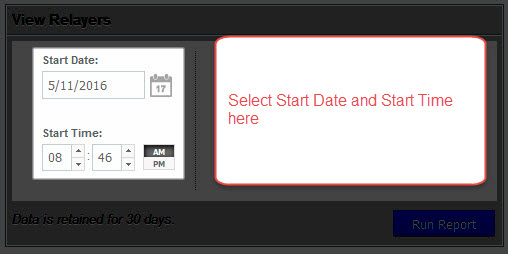
- Select an End Date and an End time.
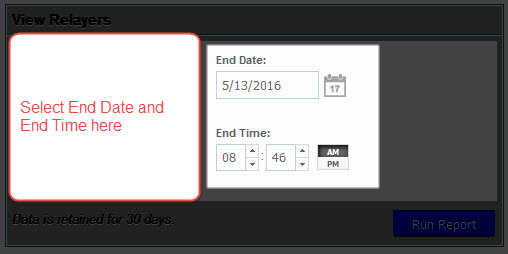
- Click on Run Report.
View Sent Summary Report
The Sent Summary report allows you see the total number of message delivery attempts for each domain. You will see the results organized by successful and failed attempts. You will also see the total number of bytes sent by each domain.
How to use the View Sent Summary Report
- Login to the WHM.
- Click on View Sent Summary in the menu at the left.
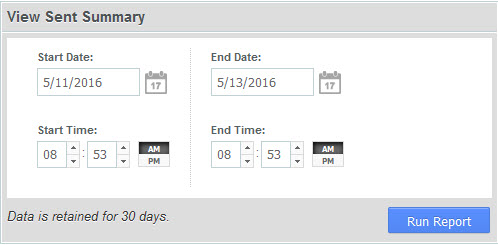
- Select a Start Date and Start time.
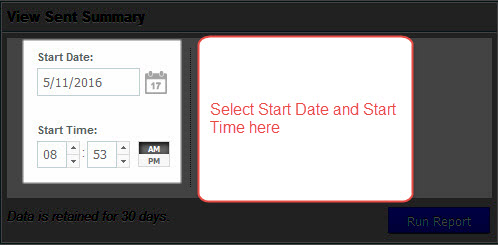
- Select an End Date and an End time.
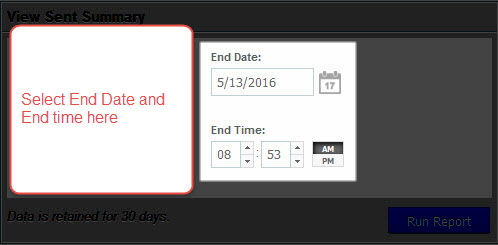
- Click on Run Report.
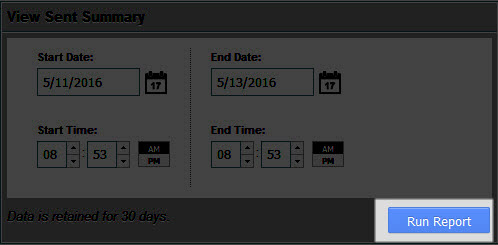
This concludes the tutorial on using WHM Delivery Reports for email. If you use your dedicated hosting server for serving email, then you using these reports will help you quickly confirm delivery, or receipt of emails from your server.
If there’s a problem, you can use these reports to help you identify the source of the issues. If you are not able to resolve your email issues, then you should contact our live technical support team or the Managed Hosting team.
Learn more about email troubleshooting from our Managed VPS Hosting Product Guide. If you need to limit a sender’s emails per hour, refer to this guide on setting max emails per hour in WHM.
Upgrade to VPS Hosting for Peak Performance
Upgrade to InMotion VPS Hosting today for top-notch performance, security, and flexibility, and save up to $2,493 – a faster, stronger hosting solution is just a click away!
Dedicated Resources
NVMe SSD Storage
High-Availability
Ironclad Security
Premium Support
Post navigation