In this tutorial, we will show you how to view cPHulk history reports in WHM. When you blacklist/whitelist a Country or IP address in cPHulk it will beginning logging history reports. You can review these history reports to determine if a change has to be made to your settings. For example, you may be blocking an IP address that needs access, or allowing access from an unwanted country.
View History Reports
Log into WHM as the ‘root’ user.
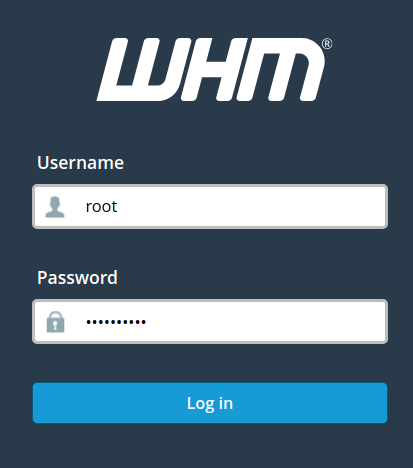
Type “cphulk” in the search box, then click the cPHulk Brute Force Protection link in the Security Center section.

Click the History Reports link on the cPHulk Brute Force Protection page.
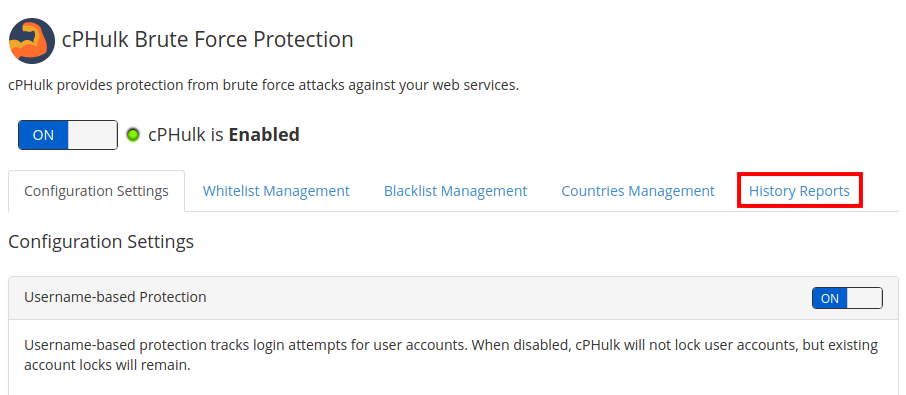
You will see the Failed Login report listed by default.
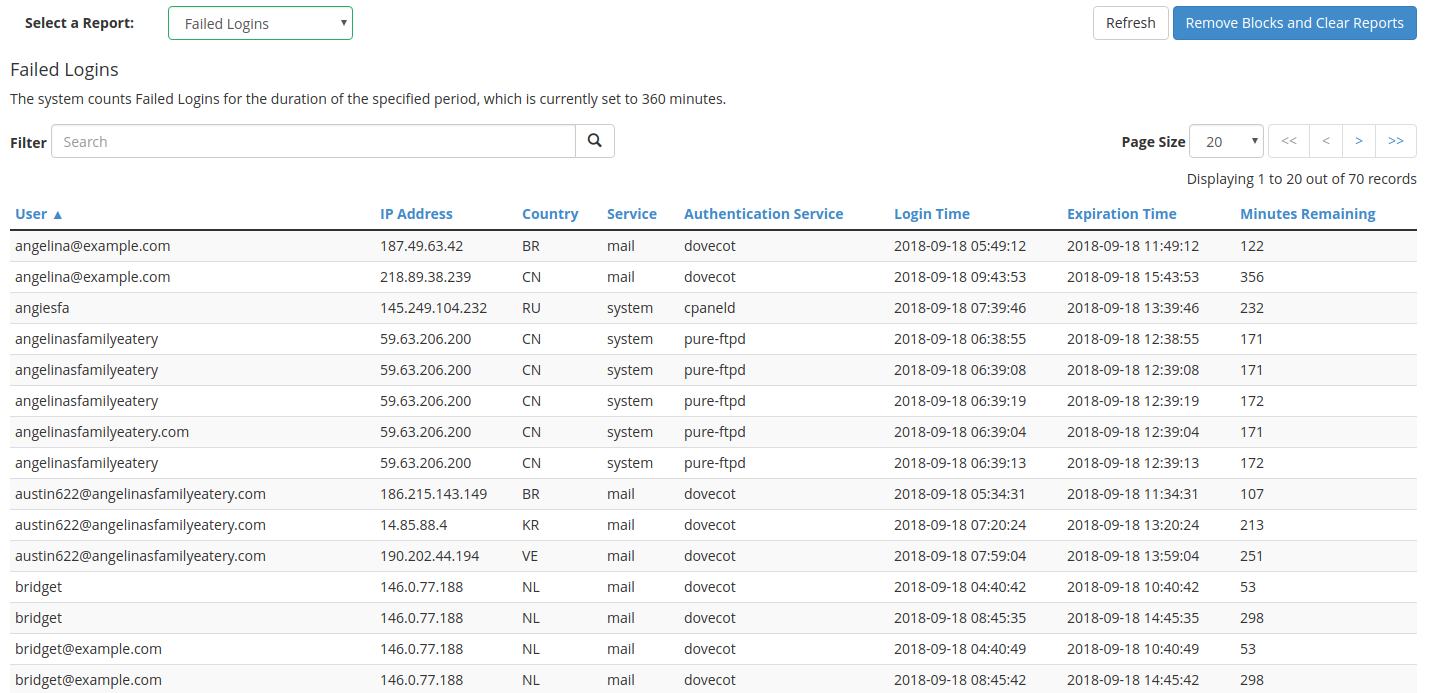
- Next to Select a Report click the drop-down box and choose which report you want to see. Options are Failed Logins, Blocked Users, Blocked IP Addresses, and One-day Blocks.
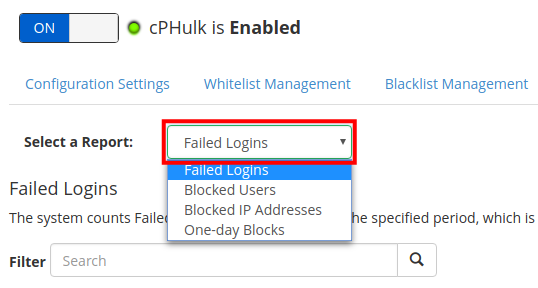
- Click the Refresh button to update the report.

- Click the Remove Blocks and Clear Reports to reset cPHulk blocks.
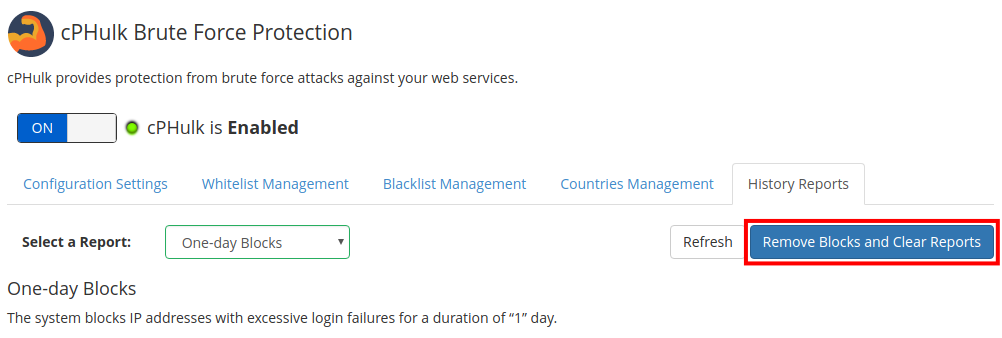
Congratulations, now you know how to view cPHulk history reports in WHM!
Secure your websites with our Dedicated Server Hosting with a hardware firewall today.
