If you are troubleshooting a problem or planning modifications for your PrestaShop 1.6 installation, then you should know your version information. Luckily, finding the version and server information is a simple task. This tutorial walks you through finding the version that you are using.
Finding Your Version in the PrestaShop Back Office
PrestaShop has several locations where you can see the version of the software loaded to your server. In order to use the following steps, you will need to be logged into the PrestaShop 1.6 Administrator.
Version Information in the PrestaShop Administrator
- Login the PrestaShop 1.6 Administrator
-
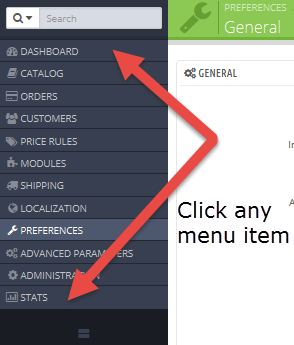
Hover your mouse over any item in the menu to left of the dashboard. Click on any menu item.
-
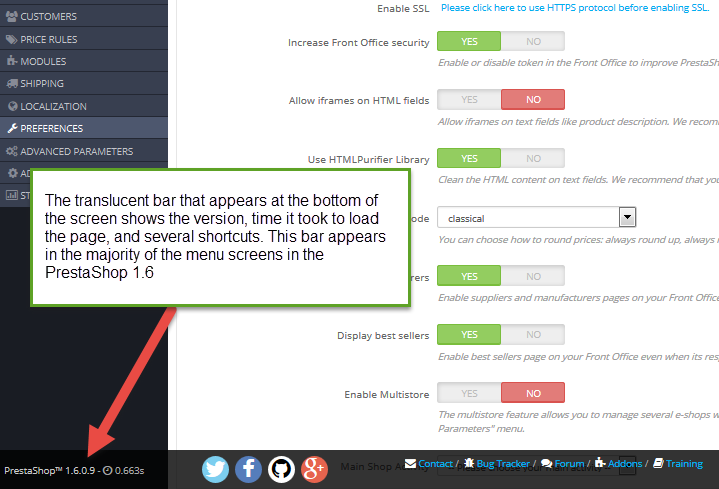
Scroll to the bottom of the screen. You will see an overlay with a version number and a load time (in seconds) in the bottom left hand side of the screen.
The footer will only will only be displayed when you are at the bottom of the window that you are using to view the Administrator. This is a responsive part of the new design and will not appear if it cannot fit within your window.
Locating your PrestaShop Version with the Install Files
The version of PrestaShop can also be found in the installation files, specifically the settings.inc.php file. The following steps show where to find the file and its contents. Note that these steps are based on an account within InMotion Hosting using the cPanel File Manager.
- Login to the cPanel
- Look through the cPanel icons until you find the icon named File Manager. Click on it to open the File Manager.
- After click on the File Manager icon, you will be asked for which directory to open. Choose the option that best works for you. If you have multiple domains on your installation, then you may want to select the Document Root option and pick the domain in question. Confirm that you wish to “Show Hidden Files” clicking on the checkbox, then click on Go. You will need to be able to locate of your PrestaShop installation files. The default root directory for websites in InMotion Hosting is the public_html folder.
- Scroll through your PrestaShop installation files, then click on the config folder. This folder will contain a file named settings.inc.php. Click on the file to select it, then select an edit option at the top of the file manager. The file that appears will be similar to the one below:
define('_DB_SERVER_', 'localhost'); define('_DB_NAME_', 'example_ps1603'); define('_DB_USER_', 'example_ps1603u'); define('_DB_PASSWD_', 'password'); define('_DB_PREFIX_', 'ps_'); define('_MYSQL_ENGINE_', 'InnoDB'); define('_PS_CACHING_SYSTEM_', 'CacheMemcache'); define('_PS_CACHE_ENABLED_', '0'); define('_MEDIA_SERVER_1_', ''); define('_MEDIA_SERVER_2_', ''); define('_MEDIA_SERVER_3_', ''); define('_COOKIE_KEY_', '7nzYtLkq1Hdkfjeigjeigjeiejrih33VQOrQ7BMiNVW14STKffLEuh9ZI0m6Vf'); define('_COOKIE_IV_', 'AD394DH'); define('_PS_CREATION_DATE_', '2014-02-06'); define('_PS_VERSION_', '1.6.0.8'); define('_RIJNDAEL_KEY_', 's4ABEDDekej3940FD'); define('_RIJNDAEL_IV_', '1dkerj30D33=='); define('_PS_DIRECTORY_', '/../../'); - Look through the file until you find PS_VERSION. You will see the version of PrestaShop to the right.
Locating the Configuration Information
The server information, database information, mail configuration, your browser information and store information can be found in the Configuration Information section of the PrestaShop Administrator. If you are troubleshooting your installation, this information should always be provided to technical support. One of the options provides details on errors to help determine problems with the PrestaShop installation. The List of Changed Files section helps to determine the files that have been modified from the original installation files.
- Login the PrestaShop 1.6 Administrator
-
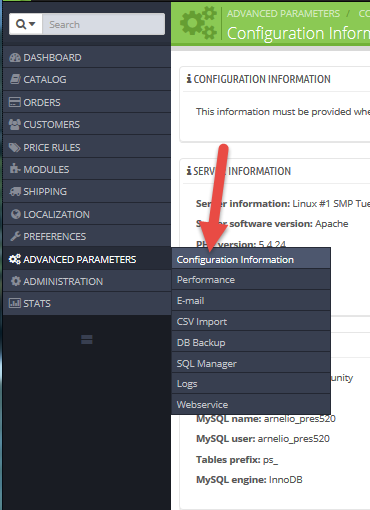
Hover over Advanced Parameters in the menu at the left.
-
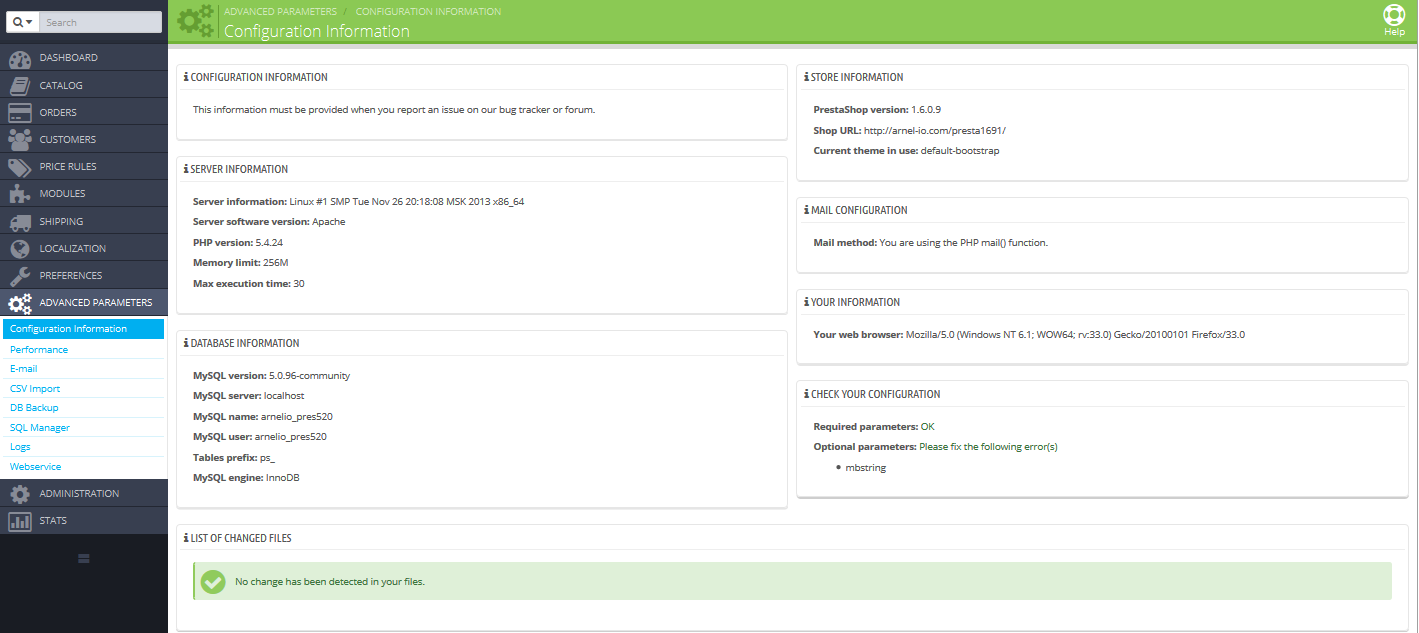
Click on the option that appears in the pop-up menu labeled Configuration Information.
If you use the PrestaShop bug tracker or forums, you should include the configuration information in your post.