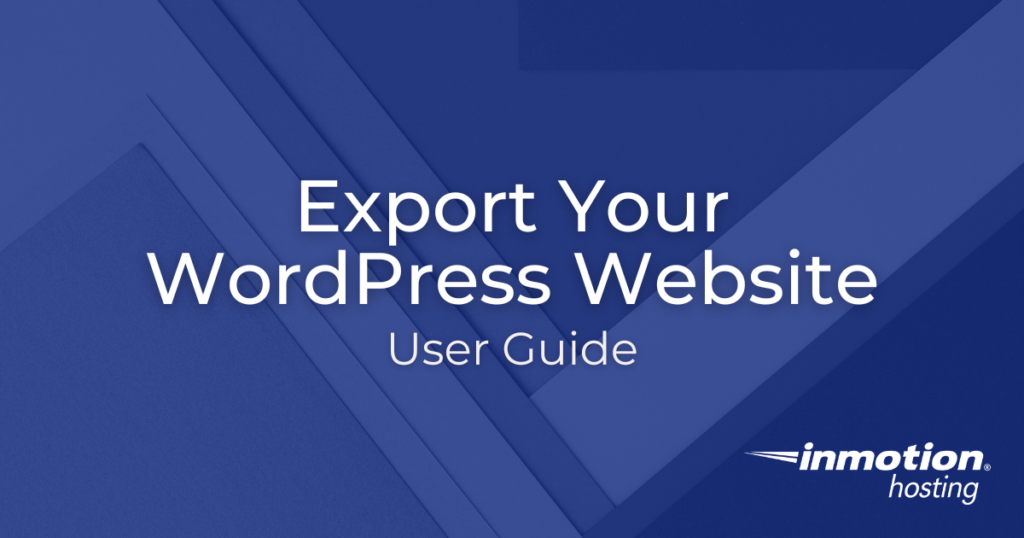
Exporting your WordPress site can be used for site moves or simple backups. In this guide, I’ll provide some simple and easy options to export your WordPress sites for both non-technical and technical people.
Exporting your site creates a backup of your site, usually in the form of a .tar.gz or .zip file, which you can then use to restore or migrate your site to another domain or host. Once you have the backup it’s an easy matter loading a blank WordPress site, loading the plugin, and then restoring the site from your backup file.
Plugins to Export Your WordPress Sites
Plugins are the easiest option for some people, especially non-technical people, but other times are more complicated and may not always work smoothly. Here are the plugins that we recommend:
Total UpKeep
This plugin is easy to use for both backups and migrating your website and is our top recommendation. With the premium version included with all our hosting plans, it’s an ideal choice for our customers. To learn more, check out the Total Upkeep plugin home page.
All-in-One Migration
This easy to use plugin exports all of your WordPress website attributes, including the database, media files, plugins, and themes. It’s designed to migrate your site, but can be used to restore your site. It works best for smaller sites unless you get the premium version. You can find more information on the All-in-one WP Migration plugin at the WordPress plugins site.
JetPack
JetPack is packed with features, among which are backups. Although this feature is only available with the paid versions, it’s a good choice if you already have JetPack. For more information, go to the Jetpack homepage.
UpdraftPlus
This plugin is a very popular backup plugin and also has a migrator feature with the premium version. Visit the page free version of UpdraftPlus for more information. If you’re interested in using the migration feature, then go to the UpdraftPlus Premium version page.
Do It Yourself
The do-it-yourself method to export your WordPress site is the most reliable method but does require more technical skill than using a plugin.
Export Site
- Export your database.
- Compress your site’s files.
- Go to cPanel > File Manager,
- Find your site’s document root.
- Compress the files.
- When it’s finished, right-click on the compressed file and click Download.
Import Site
If You’re Keeping Your Domain Name and URLs the Same
- Upload the files you made when exporting the site.
- Extract (uncompress) the files into the document root of the site you are importing it to.
- Import the database (.sql) file into the database you’d like to restore it to.
Note: You may need to create a new database to import it to. - Edit your wp-config.php file if any of your database information has changed.
If You’re Changing Your Domain Name and URLs
- Upload the files you made when exporting the site.
- Extract (uncompress) the files into the document root of the site you are importing it to.
- Create a new database.
- Import the database (.sql) file into the database you created for it.
- Use phpMyAdmin to change your home and site URLs.
- Edit your wp-config.php file with the information for your new database.
- Reset the permalinks with a search-replace.
Set up your WordPress site the easy way with our Shared Hosting.
Exporting and Importing with WordPress
When you export your WordPress sites you have the choice to export all your posts, pages, comments, custom fields, terms, navigation menus, and custom posts but the downside to this approach and it’s that WordPress doesn’t export plugins, theme, and settings of your site.
Export Site
- Log into WordPress
- Go to Tools > Export
- Choose what you want to export:
-All
-Posts
-Pages
-Media - Click Download Export File. This will download a .xml file to your computer.
Import Site
- Log in to the WordPress site you want to import it to.
- Go to Tools > Import.
- Find the option called WordPress at the bottom and click Install Now.
- When it’s finished installing, click Run Importer.
- Upload the .xml file you exported.
Once you’ve completed exporting your site, you will want to test everything on the site. Make sure that you look for dead links, check menus, and any functionality or post that you consider important to your website.
It doesn’t have to be hard to export your WordPress sites. There are options for everyone, no matter what level of technical skill you have. And should you ever encounter a conflict, hack, or choose to move your site, having an export of your site is invaluable.
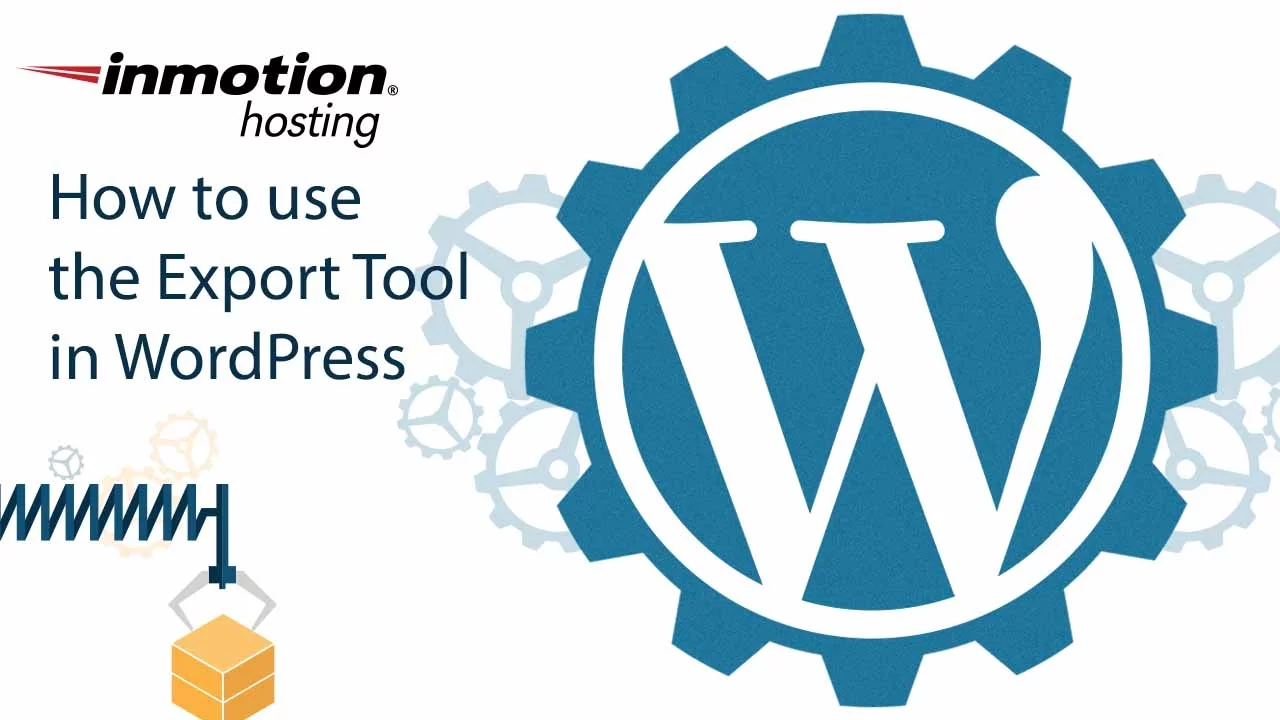


Thanks, helpful guide.
Glad we could help, Radouane!