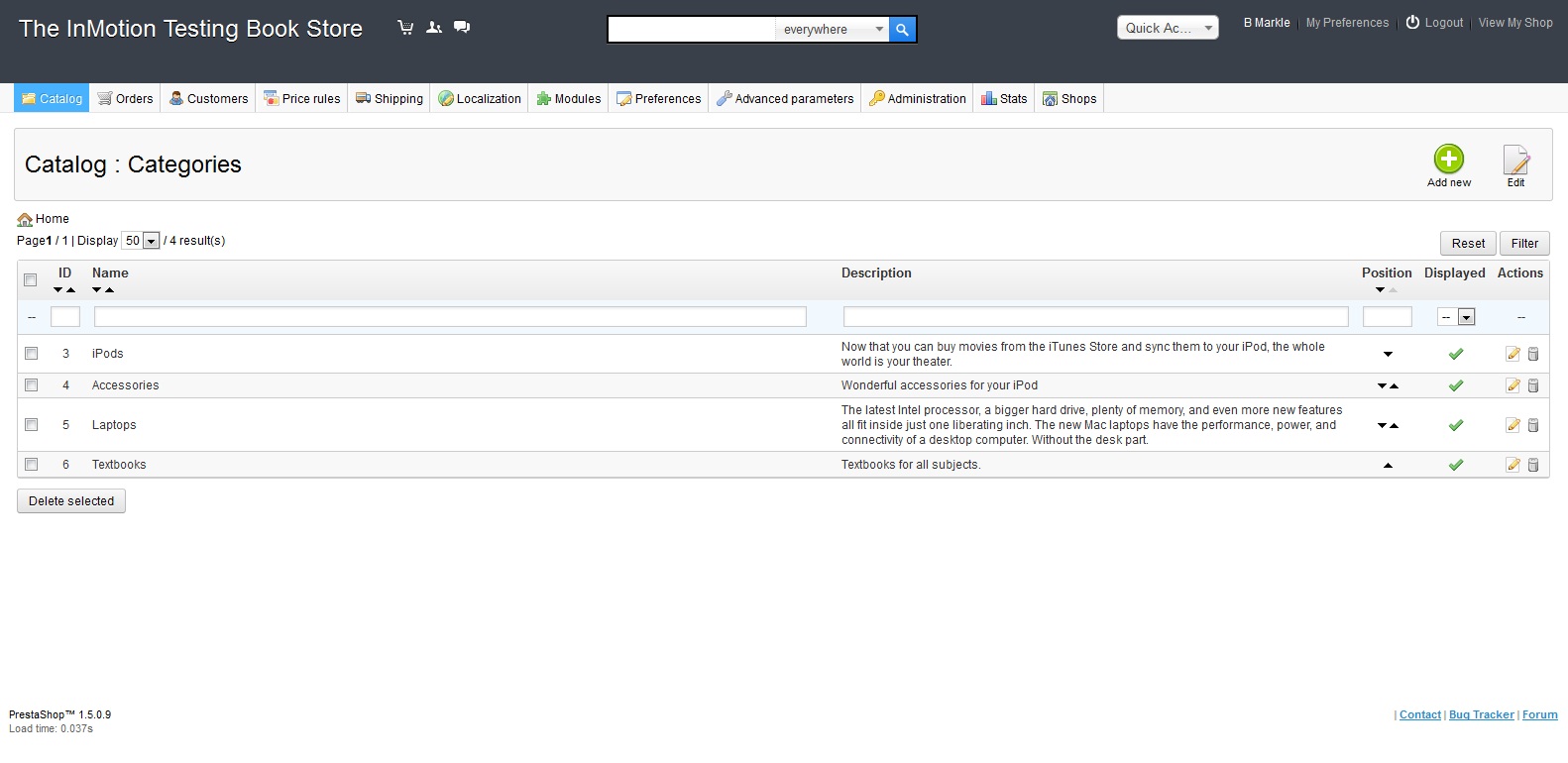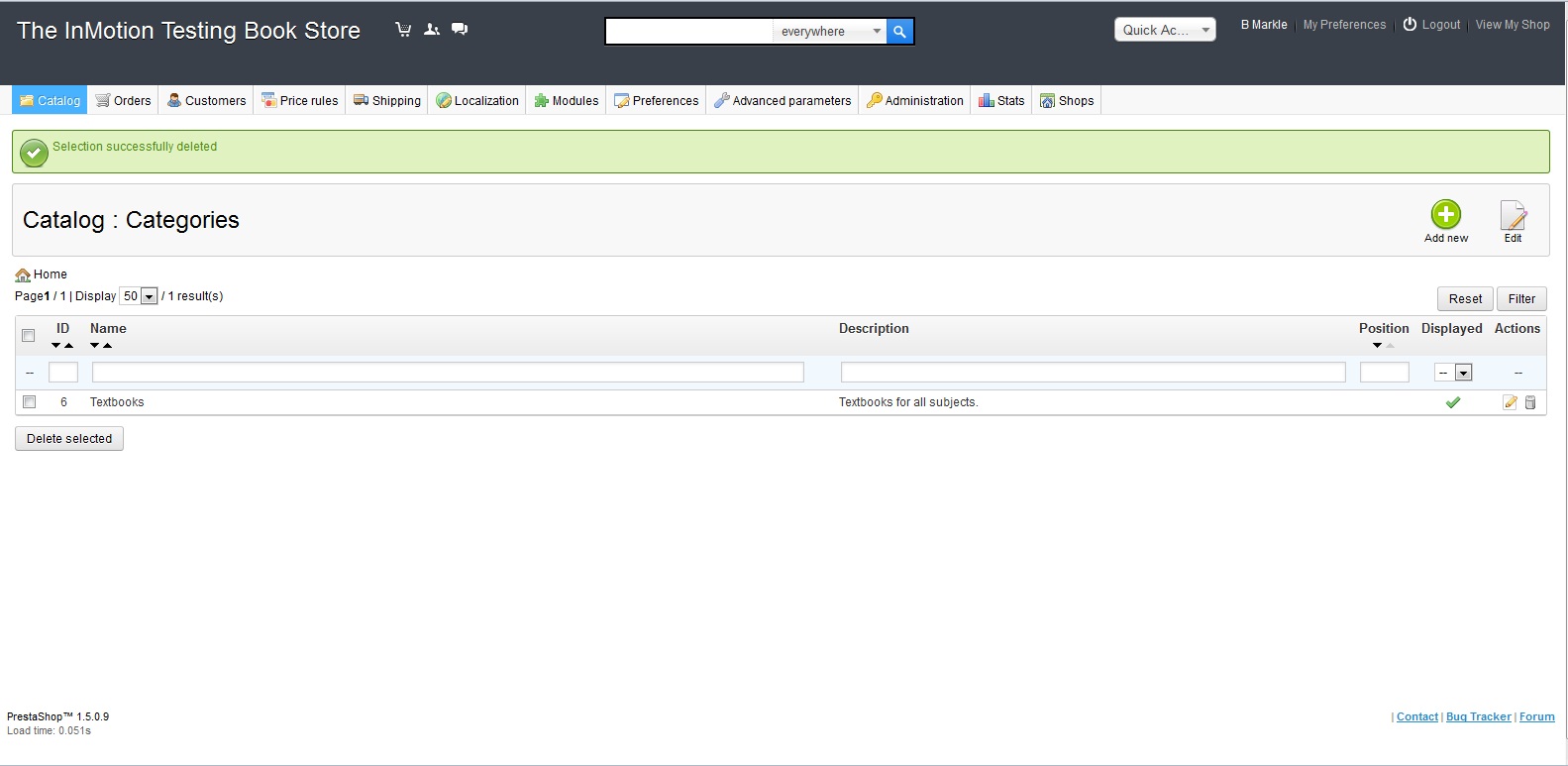After learning how to add categories to your store, we will now show you how to remove a category in PrestaShop 1.5. We will follow the process to remove the default categories ot ipods, laptops, and accessories. Removing a category does not remove the product itself, it will still be listed in any other category to which you have assigned it. Removing a category in PrestaShop 1.5 can be done by following the steps below.
To remove a category in PrestaShop 1.5:
- Log into your PrestaShop 1.5 dashboard
- Using the top menu bar, hover over the Catalog tab and select Categories from the menu.
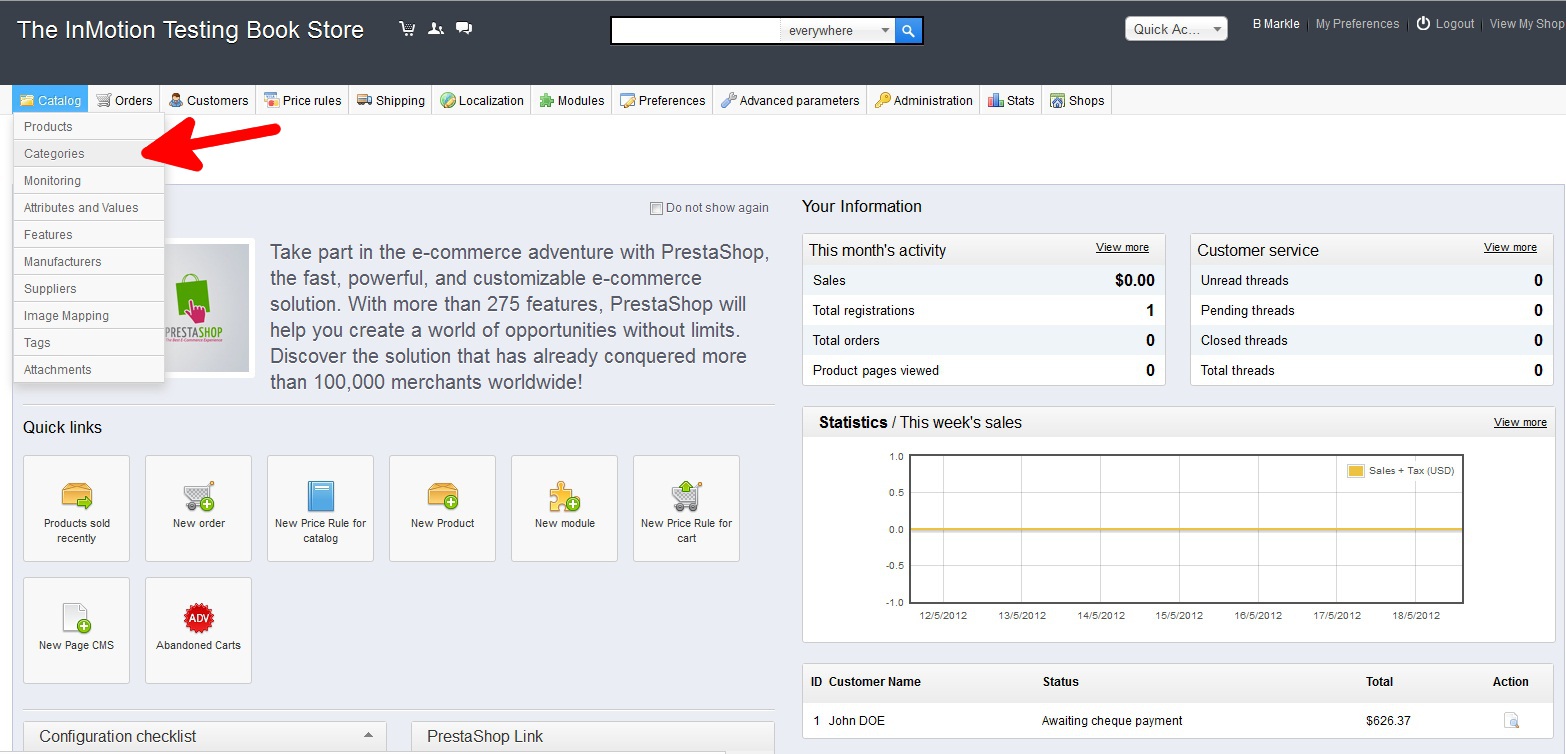
- You are now on the Catalog: Categories page. There are two ways to remove a category. If you are removing only one, you can simply click the Delete icon (the one that looks like a trashcan) on the far right of the category row.
If you are removing more than one, you can select the ones you want to remove by selecting the respective checkboxes on the left hand side of the category. Once you have selected the ones you want to remove, click the Delete Selected button at the bottom.
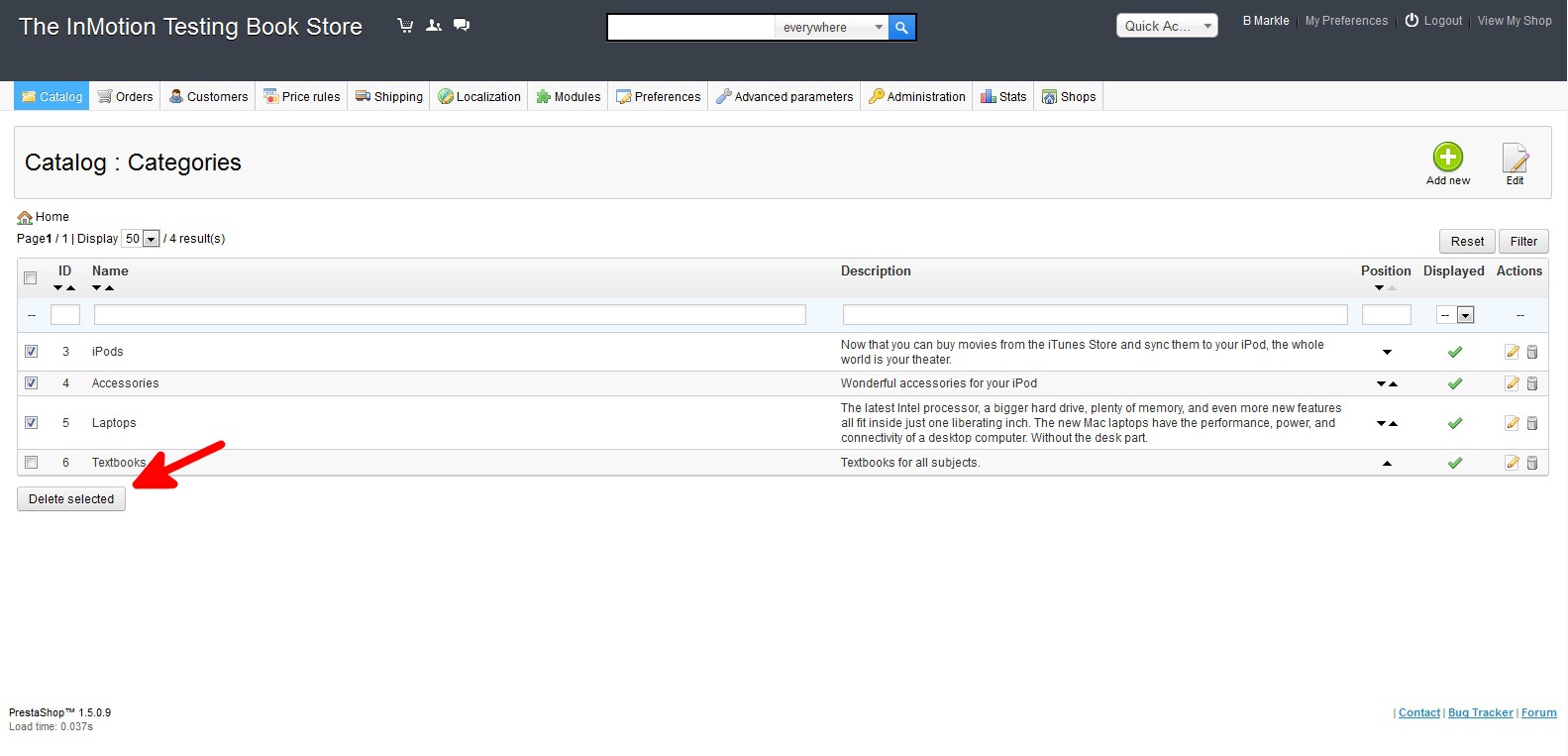
- You will be asked if you want to delete the products in the categories also. There are three choices here. You will want to pick the best answer for your current situation. At times you will not want to remove products and others you will. The table below explains the three choices:
Option Choosing this option does the following: No. I want to link products without other categories — within the parent category — and then disable them. - Deletes the category
- Moves it’s associated products to the parent category
- Disables those products from the storefront (this will not delete your products from the administration)
If you didn’t create a parent category for the category you’re trying to delete, then choosing this option will move all associated products to the default parent category called “Home.”
No. I want to link products without other categories and within the parent category. - Deletes the category
- Moves it’s associated products to the parent category
Yes. I want to remove products linked only within this category and no others. - Deletes the category
- Deletes any products associated with that category only
The following examples use iPod Nano as the product and iPods and MP3 Players as categories.
Example 1: If iPod Nano is associated with iPods, and you’re trying to delete iPods, then choosing this option will delete both iPod Nano and iPods.
Example 2: If iPod Nano is associated with both iPods and MP3 Players, and you’re trying to delete iPods, then choosing this option will delete iPods only, and iPod Nano will remain in the MP3 Players category.
Click the Validate button once you have made your selection.
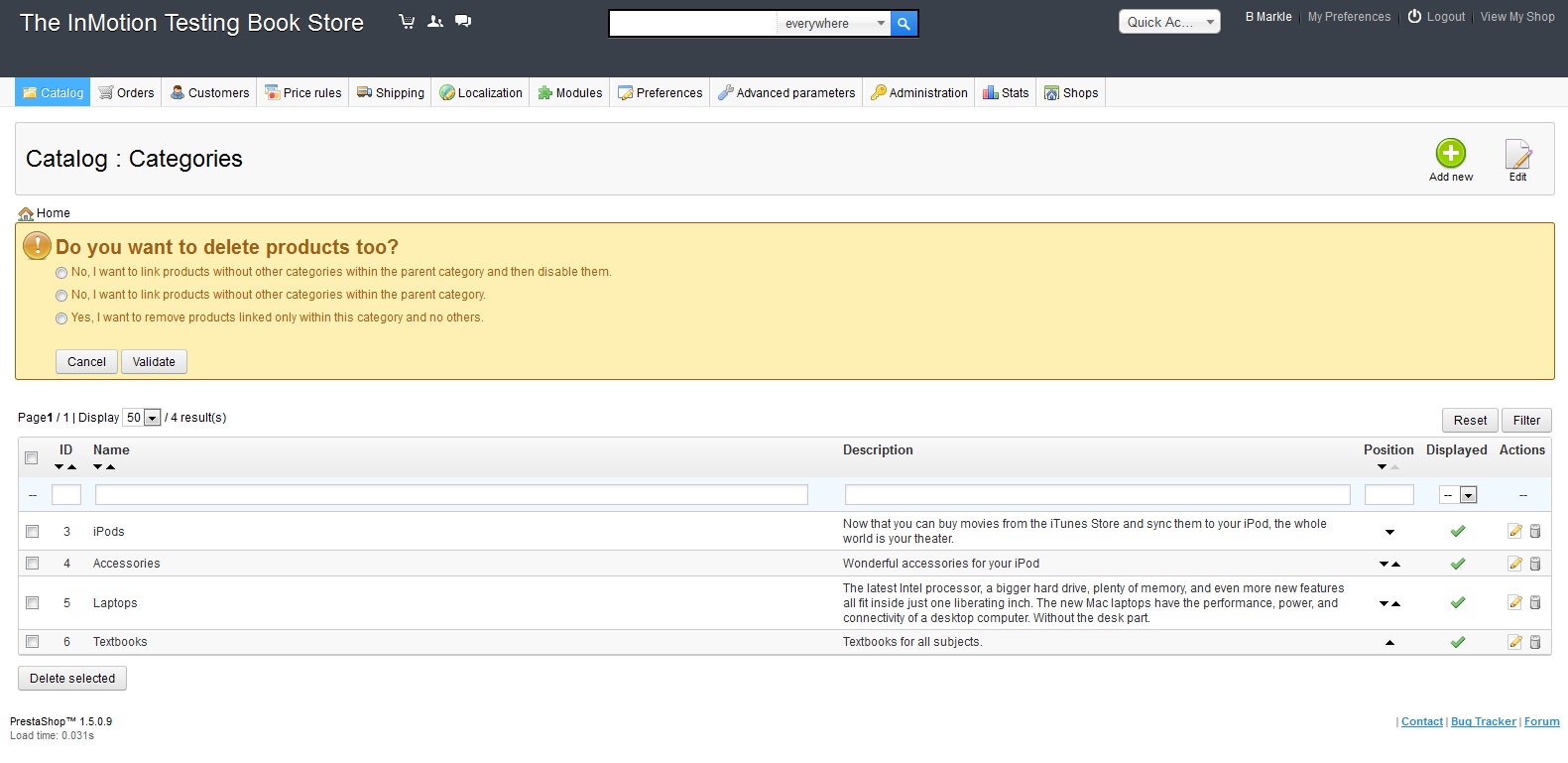
- Your updated category list should now appear on the screen.
Before After