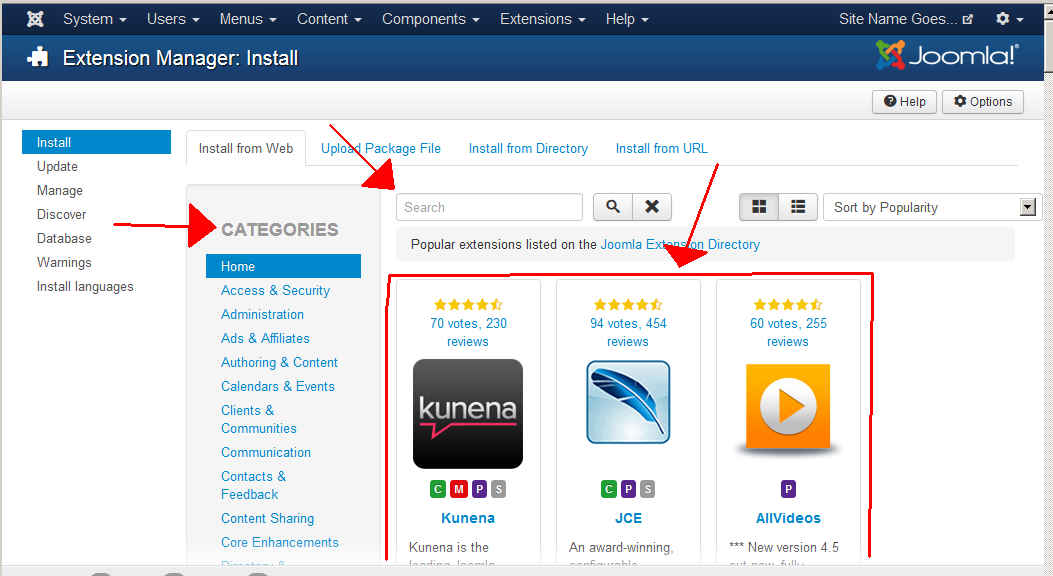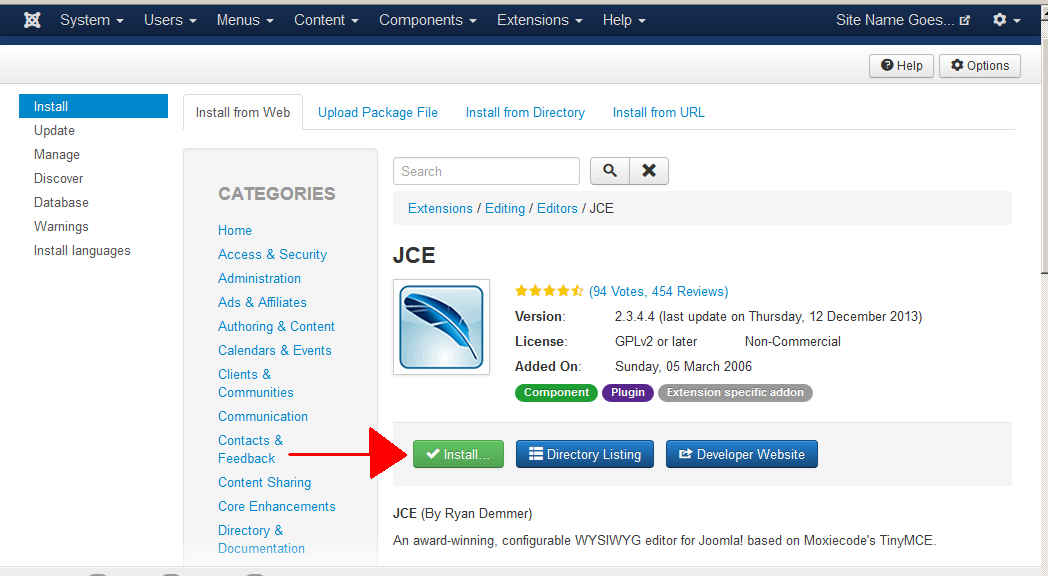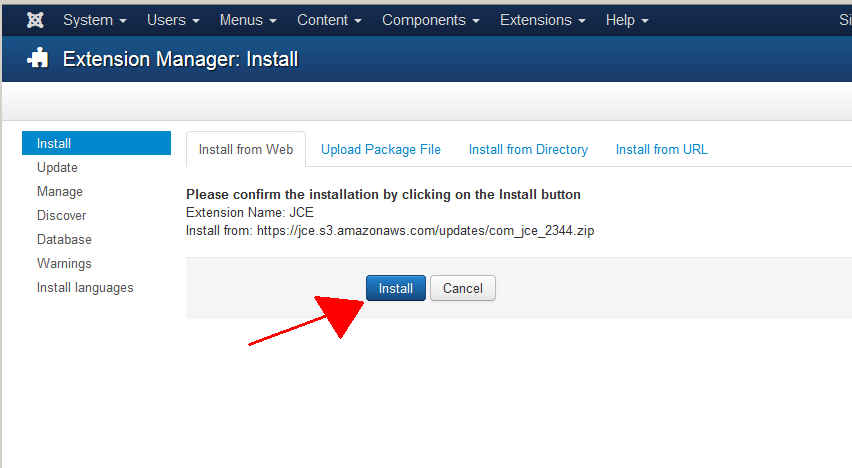In this tutorial:
The Joomla App Store is a new feature introduced in Joomla 3.2. This feature allows you to download and install Joomla extensions directly from your Joomla dashboard – which is a big time saver.
Prior to this feature, you would need to search the web for an extension, download it to your desktop, then access the Joomla dashboard and install it. Being able to perform all of these tasks straight from your Joomla dashboard is more efficient and helps to save time.
In this tutorial, we will show you how to install the Joomla App Store and also how to use it to download and install extensions.
Joomla 3.0 / Joomla 3.1
The Joomla App Store extension manager was not introduced until Joomla 3.2.
Joomla 3.2
Install the Joomla App Store Extension
- Log into your Joomla 3.2 admin dashboard
- In the top menu, click Extensions >> Extension Manager
- At the top of the page, you will see the following message:
Joomla! Extensions Directory (JED) now available with Install from Web on this page. By clicking “Add Install from Web tab” below, you agree to the JED Terms of Service and all applicable third party license terms.
Click the Add “Install from Web” tab button.
When the extension has finished installing, you’ll see the following message:
Installing plugin was successful.
Installing an Extension from the Joomla App Store
After the Joomla App Store Extension has been installed, you can use it to install a Joomla extension. In this tutorial, we’ll show you how to install the JCE Editor, which is a popular WYSIWYG editor for Joomla.
- Find the extension you want to install
When you access the Joomla App Store (Extensions >> Extension Manager), you’ll see a search feature towards the top, a listing of extension categories to the left, and a listing of popular extensions to the right. Use one of these features to find the extension you want to install.
- Click the install button
After finding an extension to install, click on it. You will then go to a page showing basic information about the extension, such as the Version, License type, etc.
To install the extension, click the green Install… button.
- Click the install button… again
When you click the green install button, you’ll see a message similar to the following:
Please confirm the installation by clicking on the Install button
Extension Name: JCE
Install from: https://jce.s3.amazonaws.com/updates/com_jce_2344.zipClick the blue Install button. Joomla will then download the extension and install it for you.
That’s it! You’ve just installed an extension using the new Joomla App Store feature in Joomla 3.2.