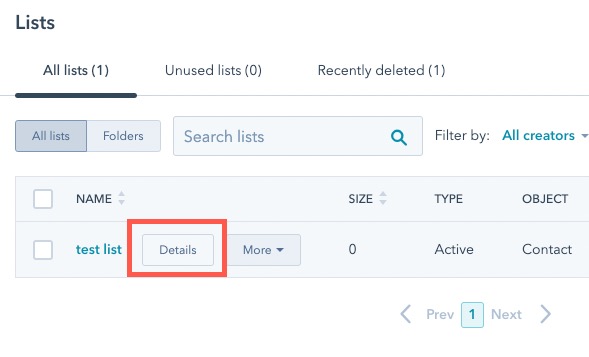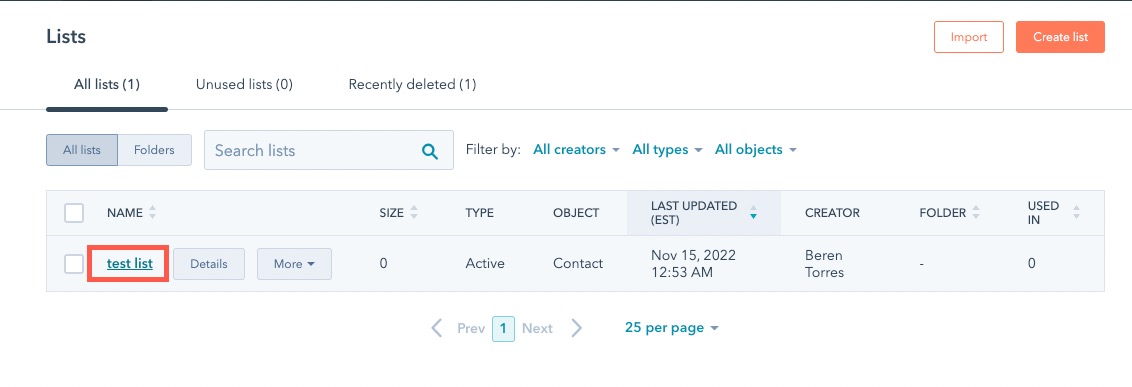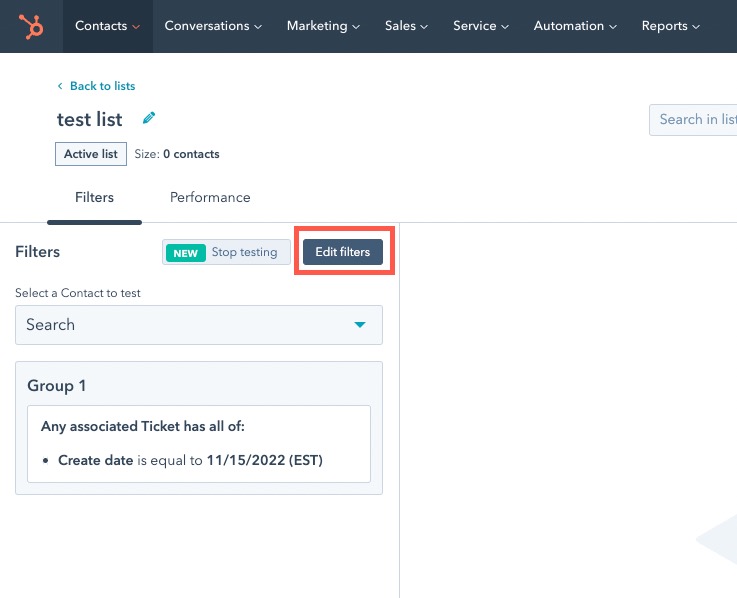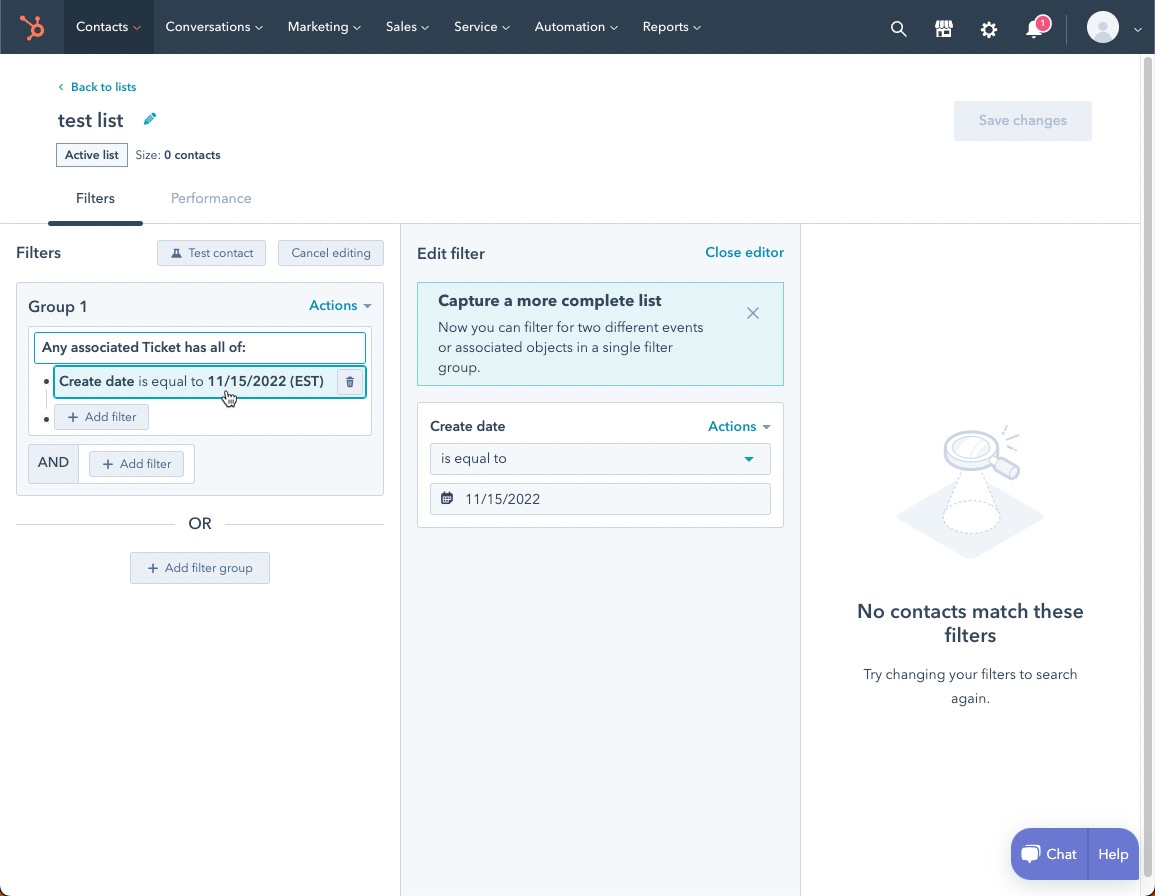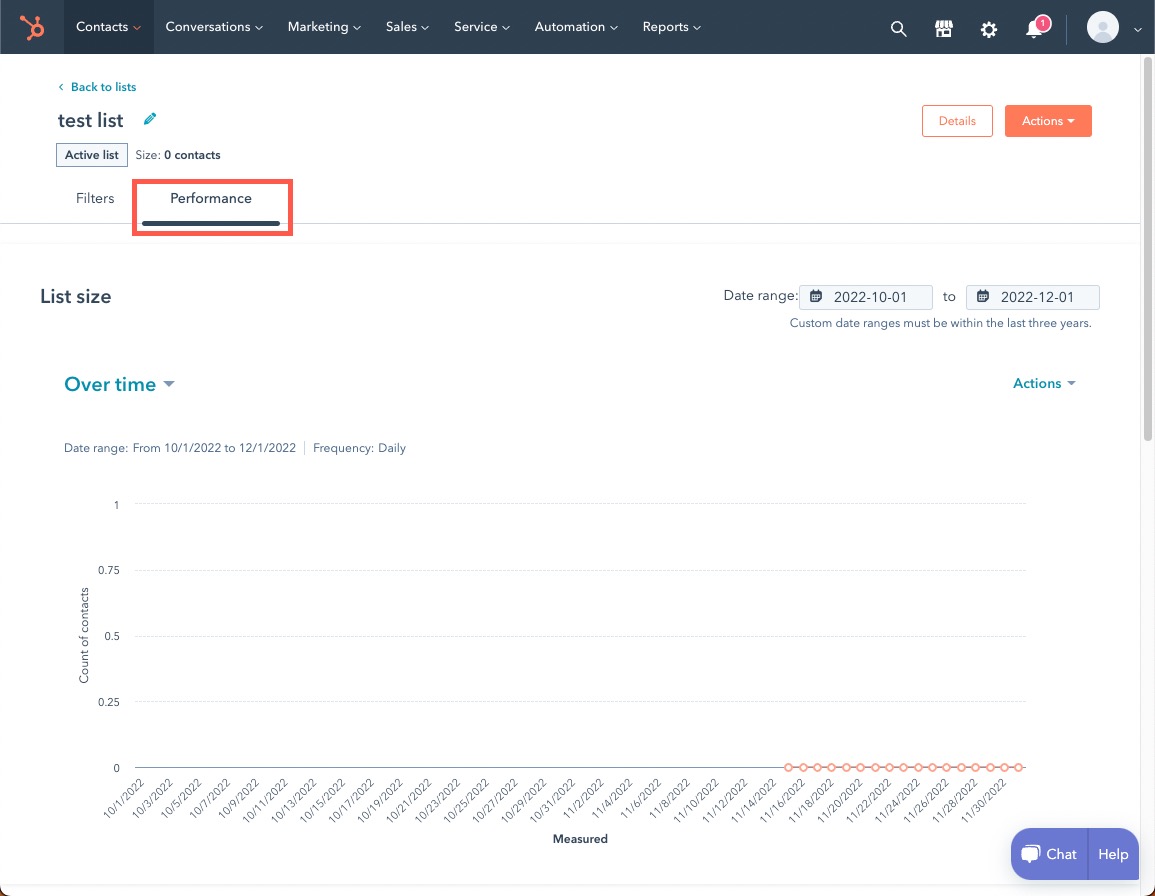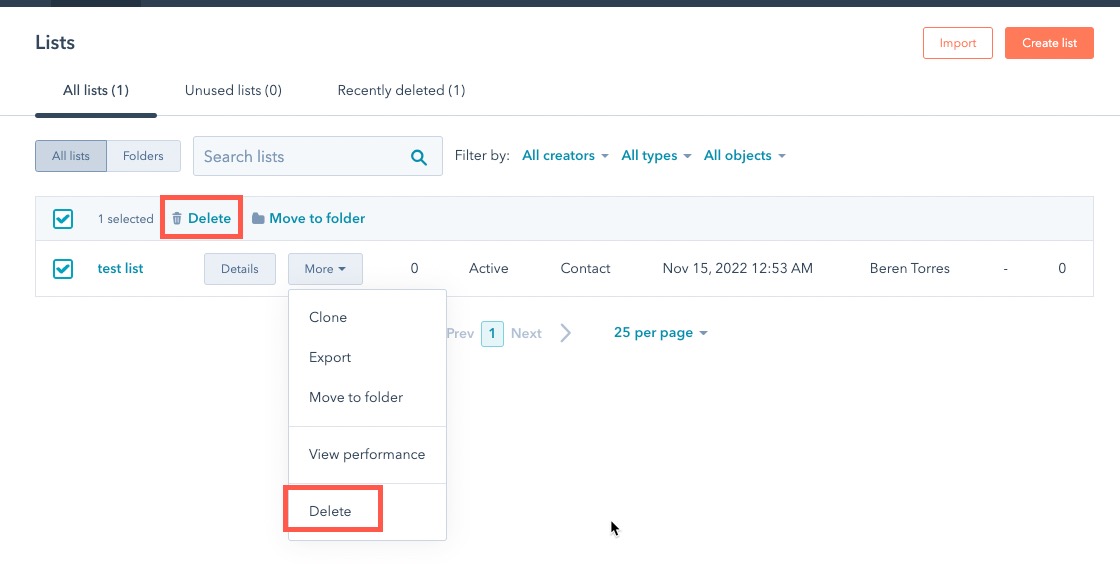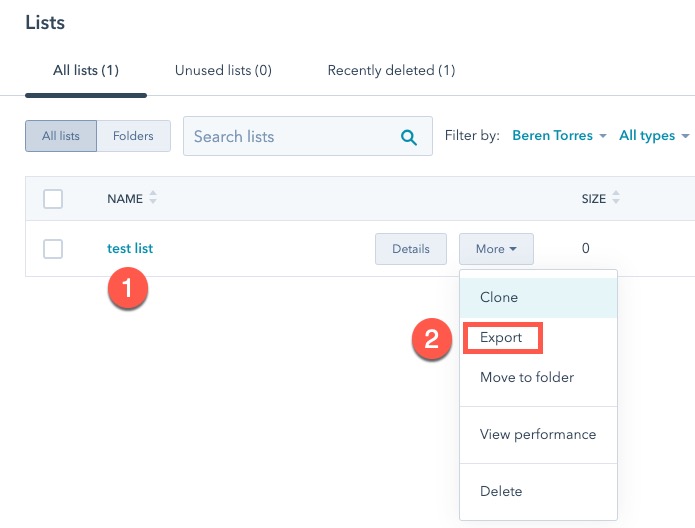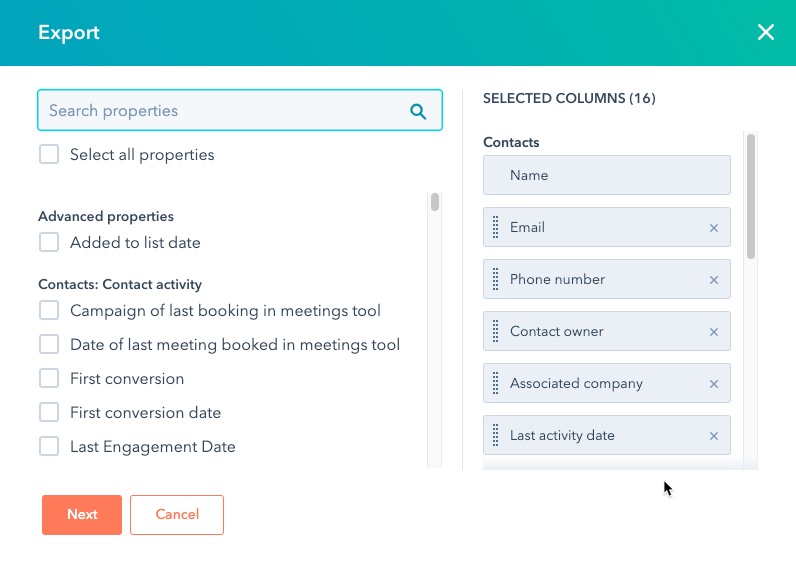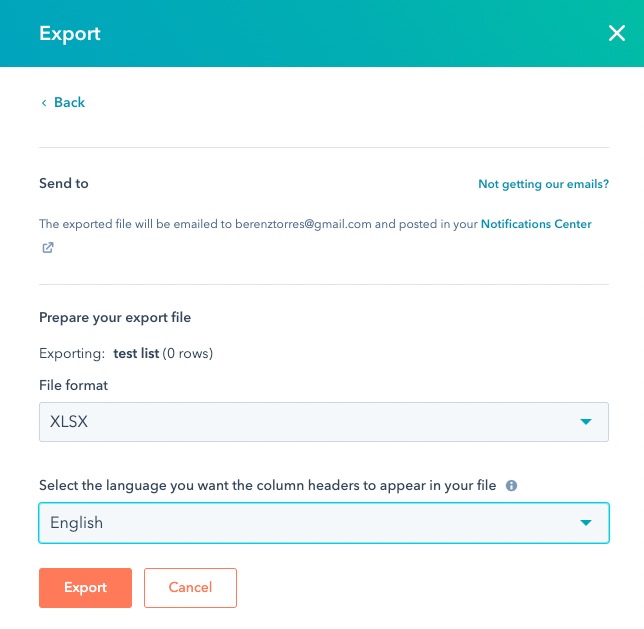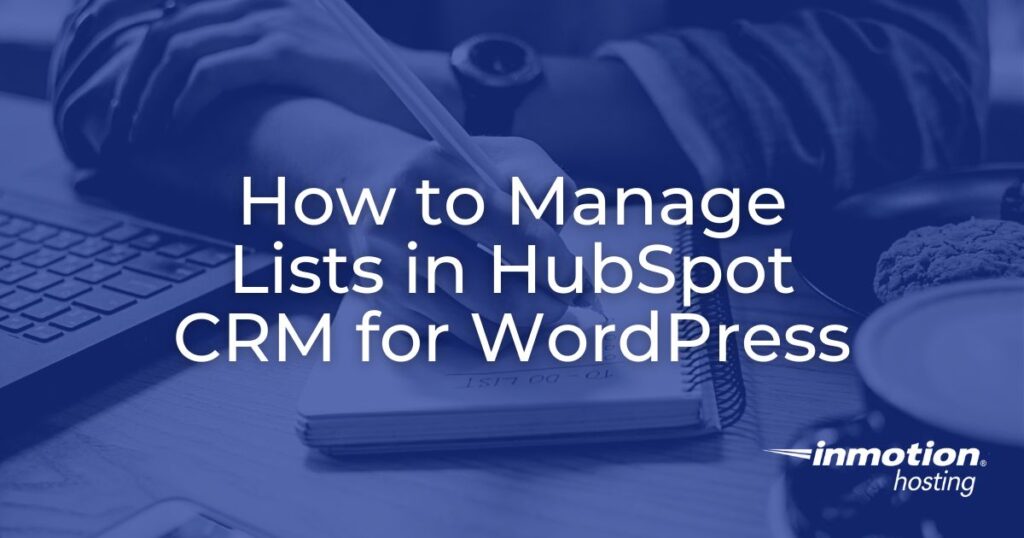
HubSpot enables you to manage your lists through various functions. You can edit a list, view the performance of a list, filter information in lists, and add or remove lists.
Using these options, organize your customer data to make it more efficient and easier to work with. Keeping your contacts in order and up-to-date keeps your business focused and helps to prevent wasted effort and time.
- Editing Lists
- Viewing List Performance
- Deleting a List
- Ordering or Filtering Lists
- Using Folders with Lists
- Exporting or Importing Lists
NOTE: You must be logged into your WordPress Administrator Dashboard to follow the steps below.
Editing Lists
Using the Lists interface, you can select a list and then open it to find information about it.
- Click on HubSpot.
- Click on Lists.
- Hover over the List name that you want to edit or view.
- Click on the Details button. Here you will find the details about the list, including its type, 7-day change note, date of creation, date of the last update, number of places it’s used in, and the List ID.

- Click on the Used in tab, and you’ll see the list of assets that are using the list.
Lists are made of contacts that have been filtered in a specific way. When you click on a list to edit, you can change how the contacts are filtered.
- Select the List you want to edit by clicking on the list name.

- Change the list by editing its filter. Click on the Edit filters button.

- Make changes to the filter. You can also add new filters to change your list’s results.

- If you’re satisfied with the change to the list, click on the Save changes button.
Viewing List Performance
The other option that you have when editing a list is to view its performance. Performance is based on the number of contacts in the list over a period of time. You can change the date range and save the report.
- Click on the name of the list that you want to view.
- When the list opens, click on Performance.

- Use the date range options to change the dates you want to view.
- Click on the drop-down menu labeled Actions (above the graph) to Save the report.
Deleting a List
Removing a list is done through the Lists page interface.
- Click on the name of the list that you want to remove.

- The Delete option can be found in the drop-down More menu or at the top of the table used to display the lists. Click on Delete to remove the list.
Ordering or Filtering Lists
When you look at the saved lists on the List page, you will see All lists, Unused lists, and Recently deleted above the saved lists table. The view of the table will change based on your selection of these three items. You can also filter and sort the lists after you have made your selections.
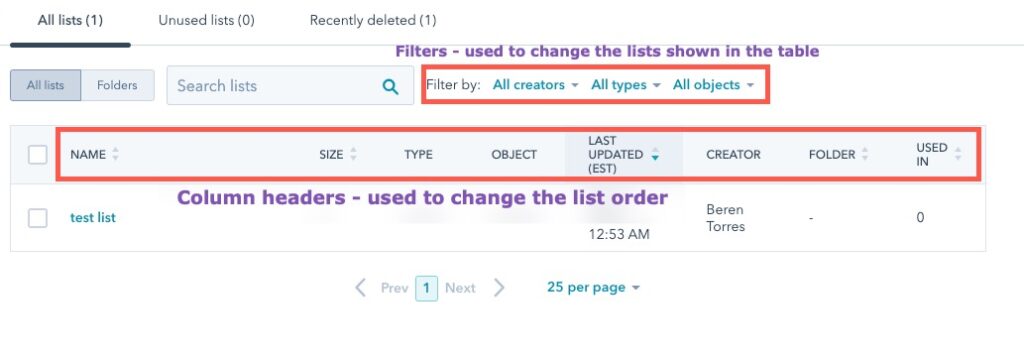
How to Filter and Order Your Lists
- Click on the filter type you wish to use: All creators, All types, or All objects.
- If you select a specific creator, then only the lists with that name will be seen. You can also filter by type or object.
- After selecting a filter, click on a column header to sort the lists in alphabetical or numerical order. The columns include List Name, Size, Type, Object, Last Updated, Creator, Folder, and Used in.
Using Folders with Lists
Folders are used to help organize your lists. They are especially useful when you have large numbers of lists. By default, you will see All lists selected, but you can also select Folders. This will change the view of the table. You can create folders by clicking on the Create folder button. Lists can then be moved into the folder.
Actions for folders can be seen by hovering over the folder name and selecting the Action button.
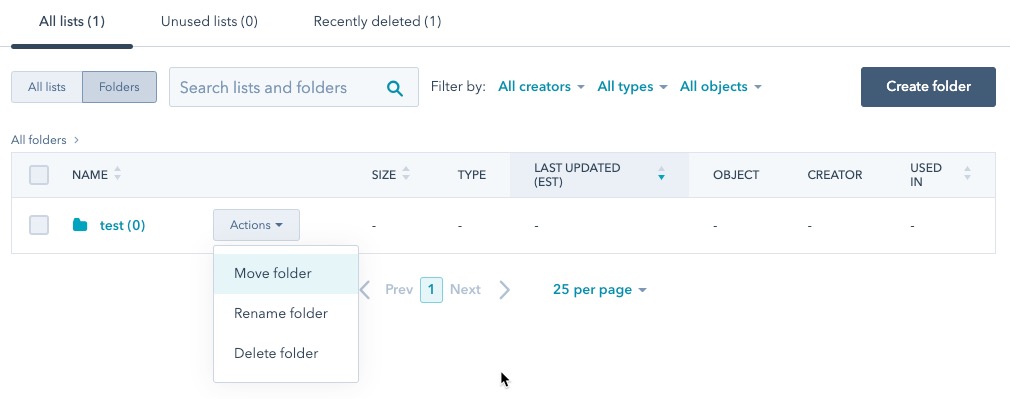
Folders can be moved, renamed, and deleted.
To move lists into a folder:
- Change the view by clicking on the All lists button (to the left of Folders).
- Hover over a list and click on the drop-down menu for Actions.
- Click on Move to Folder. You will see a Move list dialog appear. Select the folder where you want the list to be moved.
- Click on Move.
Exporting or Importing Lists
Exporting a List
The export option allows you to export a list as a CSV or Excel file. The steps below start from the Lists page.
- Click on a List that you want to Export.
- Click on the More button.
- Click on Export.

- Select the properties and columns that you want to export.

- Click Next.
- Verify the email destination for the exported file. You can also use the shortcut to the settings to download the exported list through the Data Management section. The link is labeled Notifications Center.

- Choose the format for your export.
- Select the language used for your column headers.
- Click on the Export button.
When the export is processing, you’ll see a notification appear:
Importing a List
If you have existing lists of contacts in an importable file, you may choose to import it. HubSpot provides a wizard that walks you through the import process. You can also find more information in their import guide.
Managing your lists is an important part of your business. It keeps your customer database up-to-date and helps ensure that your marketing and communications are more effective. Your lists keep you from wasting time by identifying and focusing your efforts on your target audience.