In this guide, we’ll show you how to create a thumbnail image using the Thumbnailer tool included in cPanel. This is an easy way to quickly resize (or scale) a large image since thumbnails load faster. This can result in overall improvements to page speed and a better user experience.
cPanel features many tools designed to make tasks related to hosting a website easier to manage. When working with images for your website, the Images section of cPanel will simplify creating thumbnails, converting image file types, and scaling/resizing images.
If you are looking to create video thumbnails, check out How to Create Thumbnails for your YouTube Video.
Go Unlimited with Exceptional Shared Hosting
Upgrade your Shared Hosting today and take your business to the next level! Get unlimited NVMe SSD storage, cPanel, professional email and over $400 in savings.
Free Domain
24/7 Human Support
100% Money-Back Guarantee
How to Create a Thumbnail
Now that you know what a thumbnail is, we’ll show you how to create them using the cPanel tool called Thumbnailer.
NOTE: The images you would like to create thumbnails for must already be uploaded to your cPanel account.
- Login to your cPanel account.
- Under the Files subheader, click on the Images icon.

- Click on the Thumbnailer link.
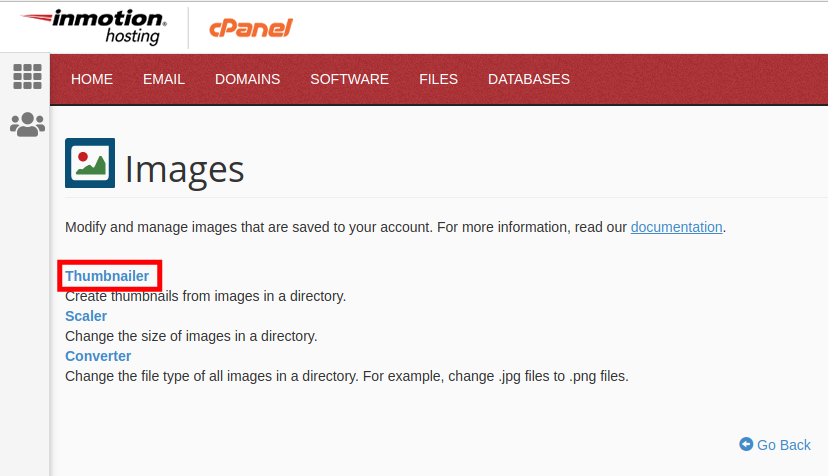
- Locate the image folder that you would like to create thumbnails for. You must thumbnail the entire folder so you may want to create a new folder and move all the images there.
- Click the Thumbnail button next to the folder containing the images you want to thumbnail.
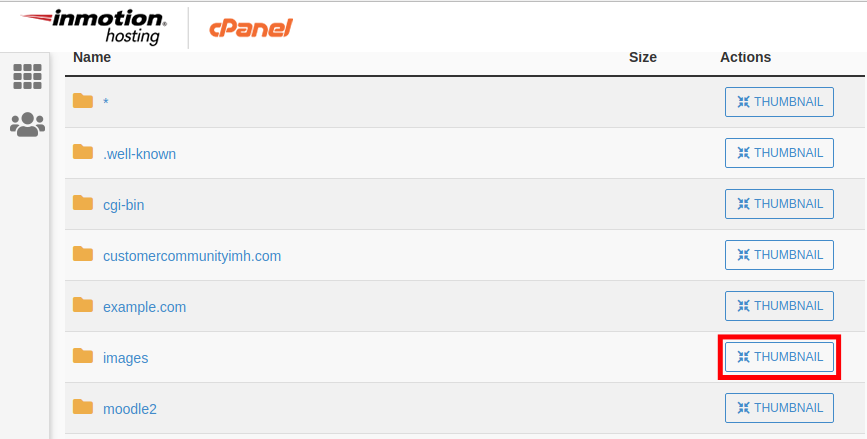
- Once a selection is made, cPanel will allow you to specify the percentage (%) by which you want to scale the width and height of your images. Enter the percentage in the first field under Scale Percent.
NOTE: By default, the Keep Aspect Ratio checkbox is checked. This will maintain the width and height ratio so that the image does not appear stretched.
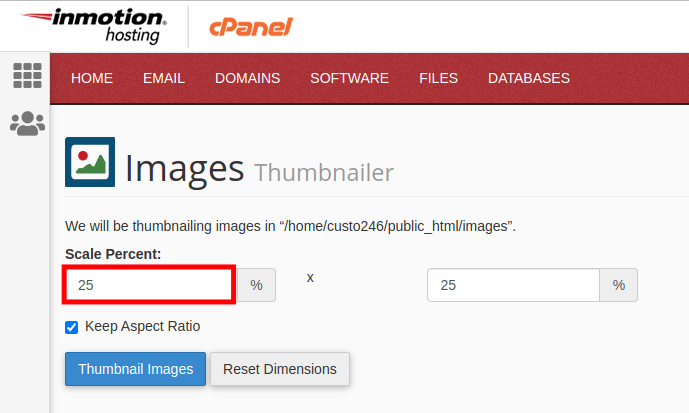
- Click on the Thumbnail Images button.
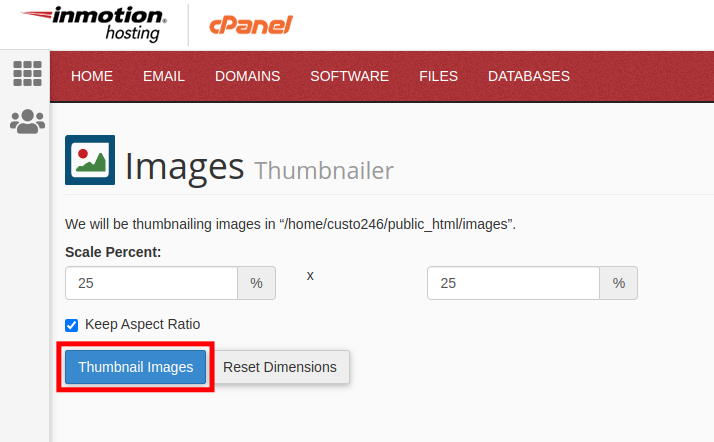
When it finishes, you will see a message stating “Your images have been thumbnailed” with the location of them listed.
Now you know how to create a thumbnail image directly in your cPanel using the Thumbnailer tool. Check out our cPanel Education Channel for more helpful tutorials.
