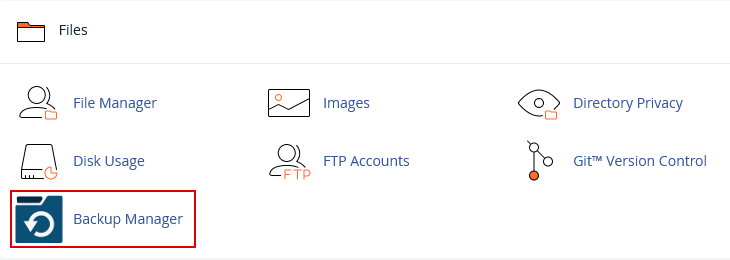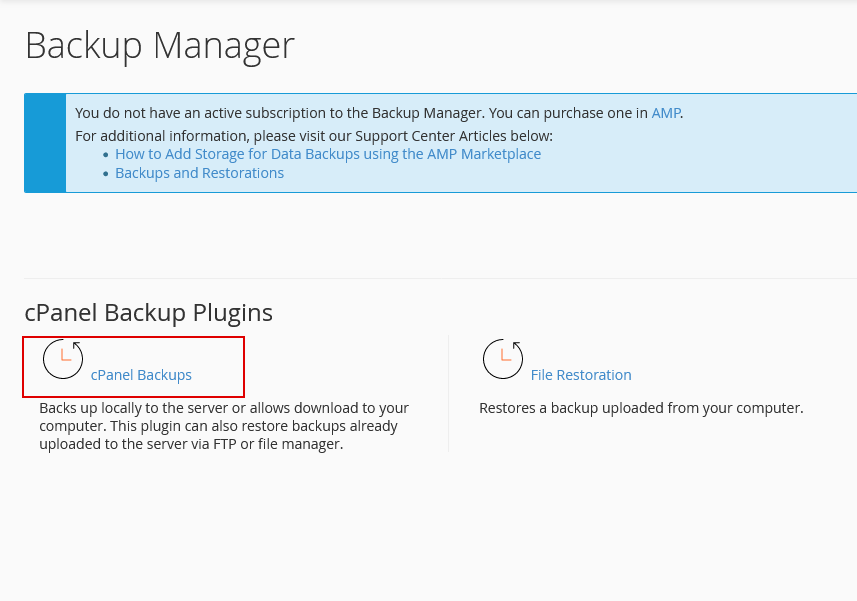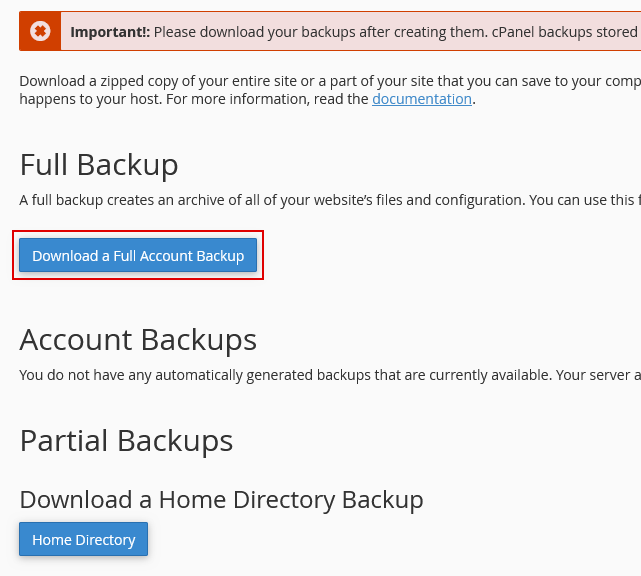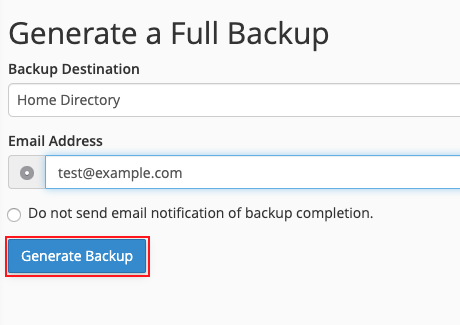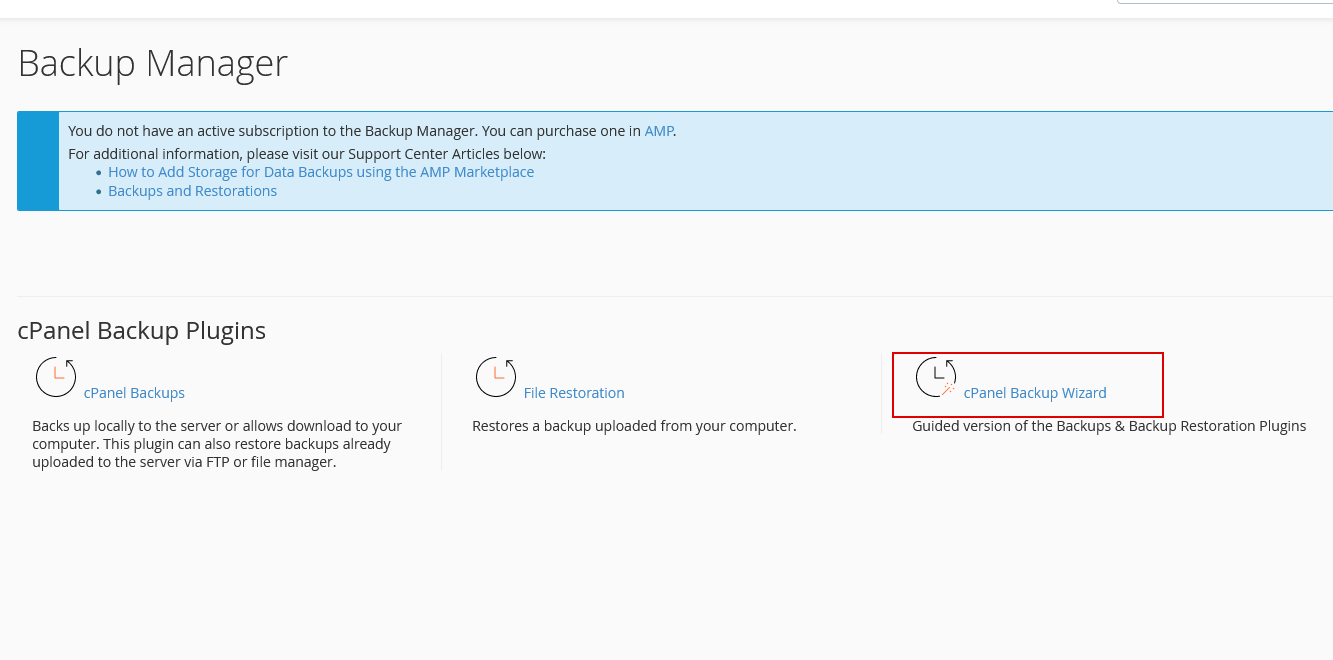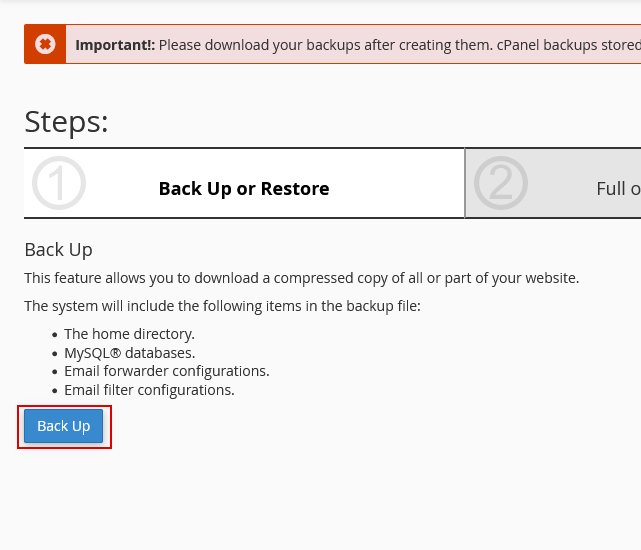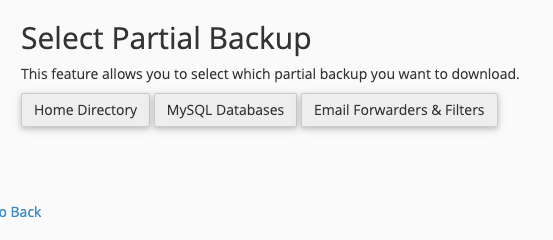How to back up your website
Before making any changes to your website, it’s best practice to always create a backup. cPanel has a built-in backup tool to assist you with creating backups. This handy utility will create a zip file (compressed file) that you then can download to your local computer for storage. Please be advised, we do not allow anyone to store backups in file manager, you must store them off of the server.
Creating a full backup ensures you back up everything and is the safest method to ensure all your website files and emails are safe. We recommend that all of our customers maintain their own backups. You have the option of backing up databases, files and email forwarders. You can read more about cPanel backups here.
Generally, performing a full cPanel backup can take a while. If you are using a content management system such as WordPress, often the files are not affected by changes you make. Posts and other critical data is stored in a database. Let’s start out with seeing how to generate a full cPanel backup.
First, log into your cPanel account and locate the “Backup Manager” icon under the “Files” section.
Next, choose cPanel Backups.
Then, choose full backup.
On the next screen you will need to choose where to store the backup. You can set this to the “home” directory so you can find the file once it has completed. Remember, when it has completed you will need to remove it from the server. Also, you can have a notification sent when the backup is completed. Fill in your email address you would like the notification sent to. Then click “Generate Backup”
You will be notified once the backup has completed.
Creating a Partial Backup
If you only want to backup file in your home folder or just one database, you can do a partial backup. First, click on the “Backup Manager” under the files section just like we did in the above tutorial. This time you’ll want to select “cPanel Backup Wizard.”
Click on “Back up.”
Instead of clicking Full Backup, click on the partial backup links on the right hand side. If you want to backup a database, select “MySQL Databases”
Select the database you wish to backup.
Please check the next article on Creating an FTP account in Cpanel. If you missed our previous article, please see the Using File Manager in cPanel tutorial. For more information on this course please visit Managing your Files in cPanel.
More backup-related tutorials: