When you first set up Gallery, you are required to add an Administrator user. The completed installation is done through Softaculous also provides an administrator login URL. You will need to log in as an administrator to edit or manage the Gallery application. Additionally, if you’re in the application for any length of time, then the login will timeout and you will be required to login once more.
This guide will take you through the quick steps of logging as an administrator in Gallery.
- Logging in as an Administrator in Gallery – Public URL
- Logging into Gallery with the Administrator URL
Go Unlimited with Exceptional Shared Hosting
Upgrade your Shared Hosting today and take your business to the next level! Get unlimited NVMe SSD storage, cPanel, professional email and over $400 in savings.
Free Domain
24/7 Human Support
100% Money-Back Guarantee
Logging in as an Administrator in Gallery – Public URL
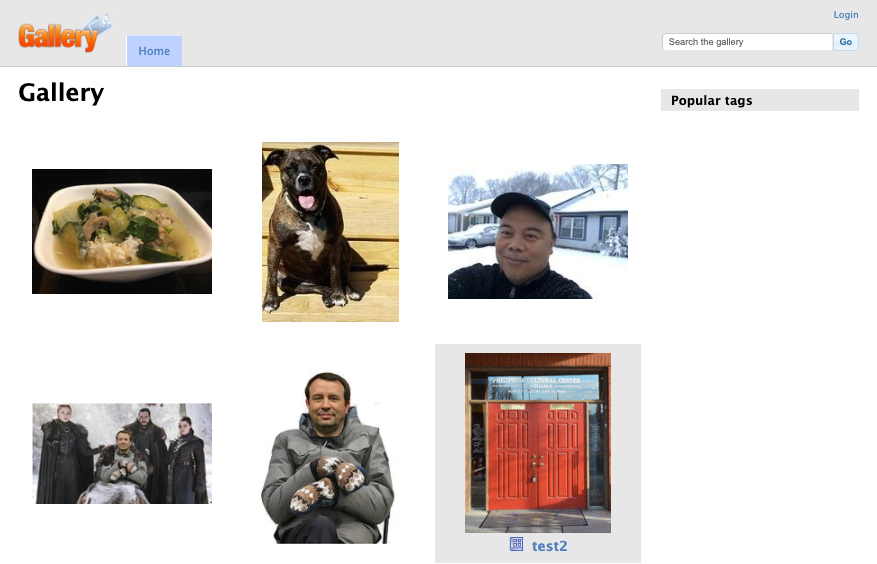
When you use the Gallery login (the non-administrator one), then you will be brought to the Gallery page. The login link is in the top right corner. When you click on that link you will see the following login dialog: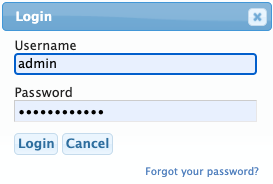
Type in the administrator username and password, then click on the Login button to proceed.
Logging into Gallery with the Administrator URL
The Administrator URL is provided when you complete the Softaculous setup of Gallery. If you’re logging into the application for the first time, then you may see a screen like this:
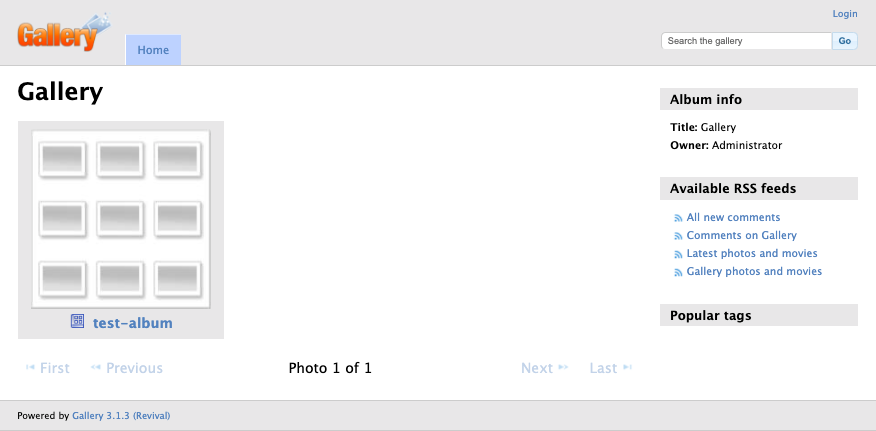
The login link can be seen in the top right corner. When you click on that link you will see the same login dialog as above: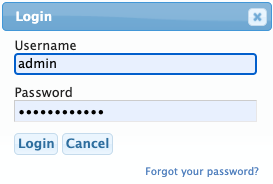
Type in the administrator username and password, then click on the Login button to proceed.
You will then see the Gallery application as an administrator. Here’s an example of what you will see as an administrator: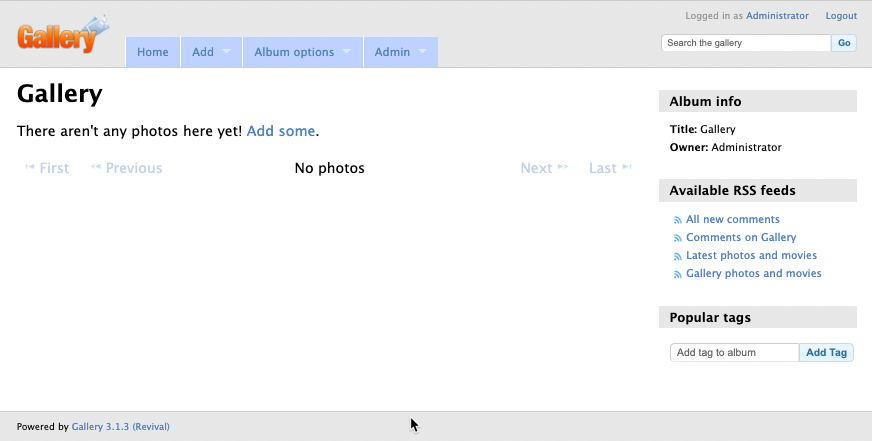
Notice the tabs that you see as an administrator.
If you ever lose your administrator login, you can still use Softaculous to access the application as an administrator.
You can also learn more about using Gallery through its documentation at the Gallery Codex.
You now know how to log in as an administrator to the Gallery application. Please see our other tutorials for more information on using Gallery.
