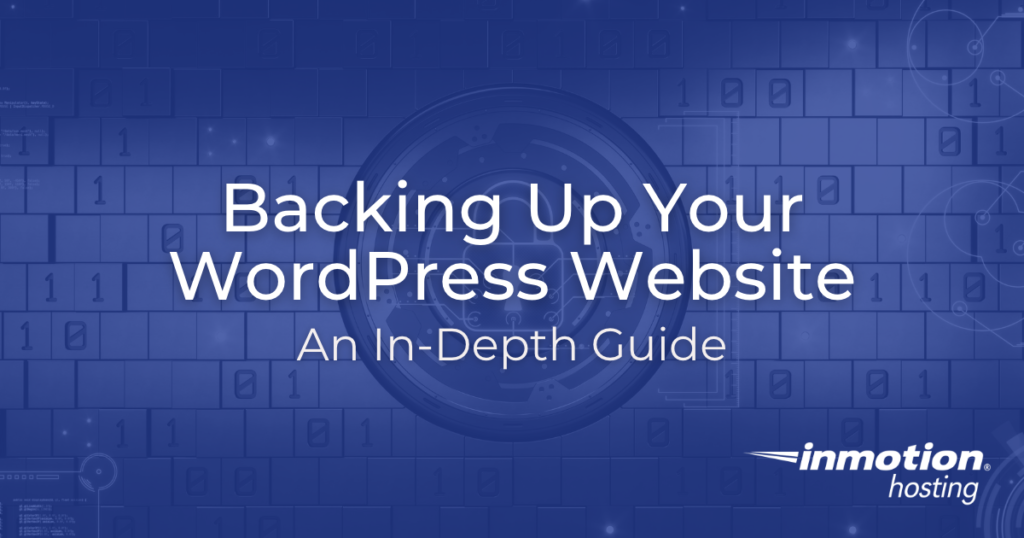
As a business owner, you never want to be in a situation where you lose data because you haven’t run a backup, or you didn’t run a backup at the right time.
Yet, it happens fairly often. Many people assume that because they run regular backups their site will always be safe – but what if you’re not running them often enough?
Or you ran a big update, but didn’t backup afterward? Don’t be one of those website owners that regrets not doing a complete backup of WordPress site content!
If you’re looking for a faster, better WordPress experience, check out the new WordPress Hosting plans.
Opinions vary on exactly how often you should update your full website, but we’ve found that a few rules always hold true.
You should always make a full backup of your WordPress site based on the following:
- How often you upload, update, or change themes and plugins
- How often you add new content
- How much visitor interaction your site receives
Now let’s figure out exactly how often you should update based on each:
How Frequently Do You Update Your Website?
When you update your WordPress website in any way – including changes to WordPress version, theme updates, plugin updates, or developmental changes – you should run a backup immediately.
Many hosting companies enable automated WordPress core, theme, or plugin updates.
In addition, there are dozens of plugins, like Jetpack, that do the same. Even though you’re not running these yourself, it’s important to be aware of the update schedule so you can create backups to go along with them.
At a minimum, you should backup your WordPress site at least once a week, and save the backup off-site and locally on your computer.
How Often Does Your Site’s Content Change?
If you have a very active website, it’s likely that you frequently add new content. But what exactly counts as content? Anything that you create and publish online, including:
- Blogs and articles
- Photos and videos
- Infographics
- Audio files and podcasts
- And more!
The frequency of your content updates should be a serious consideration when determining how often to backup.
If, for instance, you only update once a week, you can backup once a week. But if you’re adding new content on a daily basis – especially if you’re adding multiple items every day – you should backup daily (or more).
Just think about how time-consuming it would be to repost (or worse, rewrite and then repost) dozens of blogs or articles because you didn’t back up your site.
The only way to protect all your hard work is to create a complete backup of WordPress site process so that this important step isn’t overlooked.
How Much Interaction Does Your Site Receive?
Does your site receive comments, contact forms, or purchases on the daily? Whenever a visitor interacts with your site in any way, those interactions are recorded in your WordPress database.
If your activity is very high – for example, you run a high-volume eCommerce store – the best bet is to run a real-time backup service that creates new restore points every time a change is detected.
Choosing A WordPress Backup Plugin
When you have to run frequent backups, choosing a plugin that will do it for you is the safest option. Why?
Because it leaves human error out of the mix. Rather than remembering to run a manual backup once a day (or more), it will get done automatically, without ever have to think about it.
Here are some of our favorites:
Total Upkeep
Total Upkeep is more than just a backup plugin. It is a full 360 solution that keeps your data safe and protects your website from catastrophic data loss. Total Upkeep offers automatic and manual backups, off-site backup storage, backup restoration, and website migration tools.
Total Upkeep also offers a Premium version that can install updates for WordPress itself, themes, or plugins for you, as well as provide a history of every file changed on your website.
Jetpack
Jetpack offers an all-in-one-solution for…well, almost anything you might want to do on your WordPress site.
From site analytics to site customization, it’s all there. Perhaps most importantly, it offers a quick and easy backup solution.
Jetpack backs up your content, settings, uploads, themes, and plugins automatically, once per day, with a paid subscription.
BackWPup Pro
BackWPup is another great option – especially if you’re running multiple websites. It’s known for being super-fast and offers offsite backup as an option. On the downside, it doesn’t include a restore feature and can be a little difficult to figure out.
Updraft Plus Premium
Updraft is always popular with WordPress users, and for good reason. It’s highly accurate, fast, and the backup quality is excellent. It backs up everything from plugins and themes to custom files, and it’s cheap to boot. Even better? It will allow you to create a new site in your network from a backup.
How often to run a complete backup of WordPress site content depends on your site and how frequently it changes – but as a good general rule of thumb, the more often, the better. You’ll never get upset with yourself for having too much backup data.