After Setting up Google Tag Manager, the next step is adding Tags to a container. In this tutorial we will show you how to add the Google Analytics tag to your container using Google tag manager. Then, you can begin using Google Analytics tools to understand the traffic on your website.
You will need your Google Analytics Tracking code, also known as Web Property ID
How to Add Google Analytics to a Container:
- Login to the Google Tag Manager, here is the address:
https://www.google.com/tagmanager
- Click the account you want to add the Google Analytics tag to. Click Containers, then the name of your container:
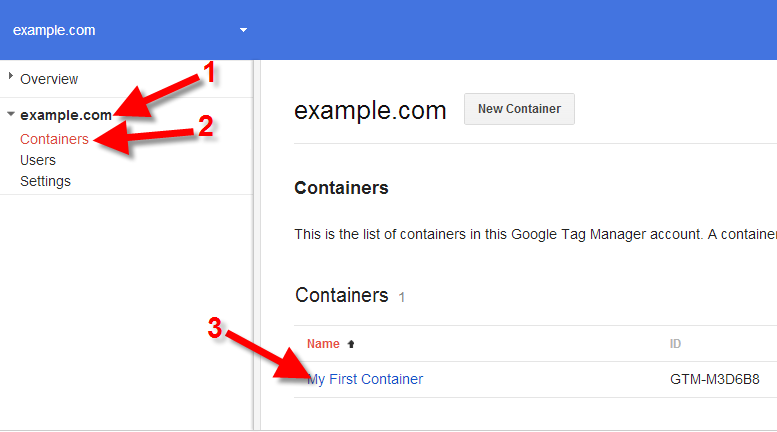
- You will see a message stating “There are no tags. Click here to make one.”
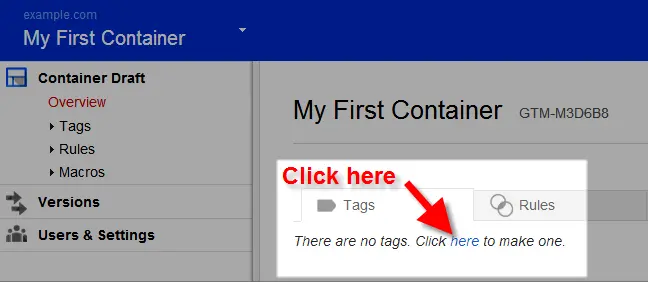
- Enter a Tag Name, click the Select Tag Type menu, and choose Google Analytics
- Fill in the fields as needed, below is a brief description of the options:
Option Description Web Property ID Enter your Google Analytics Tracking code Enable Display Advertiser Features like Remarketing Check this option if you use Display Advertiser Features. Google provides links to additional information on these features, and how it may affect privacy. Track Type Select the type of tracking you are collecting, choose from: Page View, Event, Cross-domain Tracking for Link, Cross-domain Tracking for Link, Cross-domain Tracking for Form Post, Transaction, Social, Timing, Decorate Link, Decorate Form - Click the Save button to add this tag to your container. You will then see it listed in the Tag section of your container.

Congratulations, now you know how to add the Google Analytics tag to a container in the Google Tag Manager!