Moodle continually updates its software versions as a continued effort to bring the best and most secure version of Moodle. When a new version comes out, you can upgrade your existing version by using Softaculous. This article will teach you how to upgrade your Moodle software through Softaculous.
Steps to upgrade Moodle
- Login into your cPanel. Navigate to Softaculous in the Software / Services section of your cPanel.
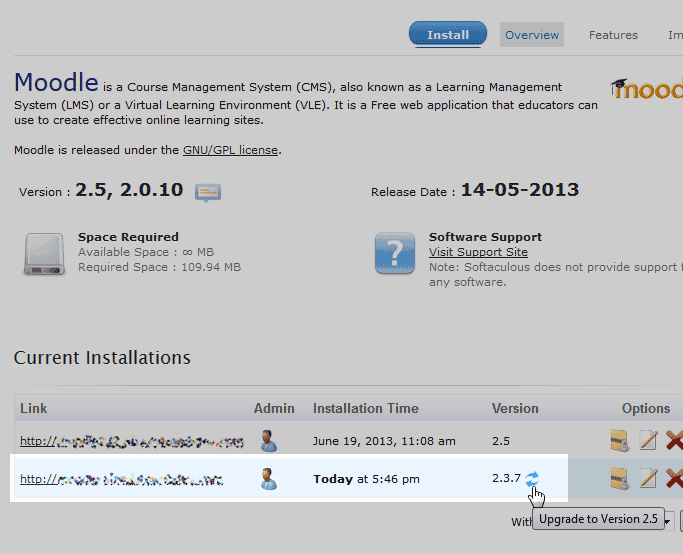
Click the Moodle link in the Softaculous application. In the list of Moodle installations, click the Upgrade button seen in the snapshot to the right.
Note! If you do not see your Moodle installation in the list of installations, you can import the Moodle software into Softaculous using the Import option.
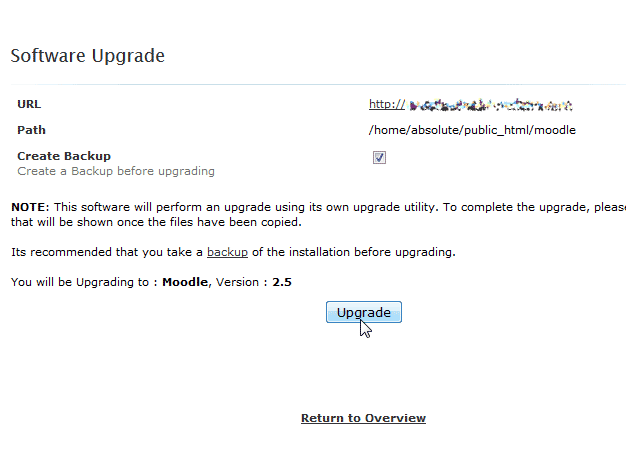
Click the Upgrade button to begin the software upgrade.
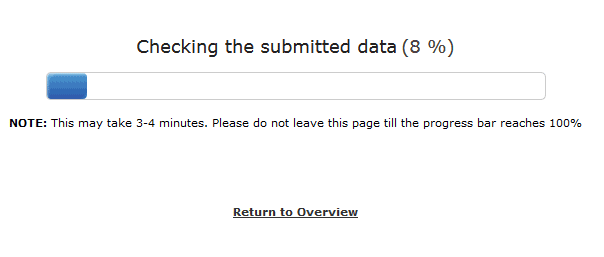
Wait for the Data to be submitted.
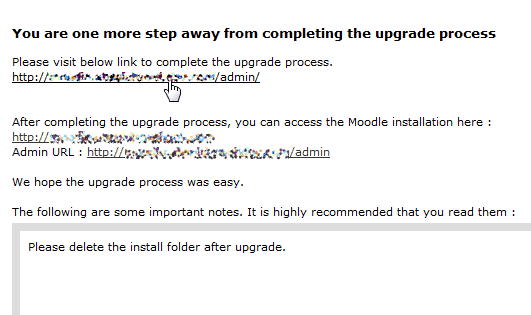
When finished, click the admin link to visit your Moodle site. You will need to go to the admin section of your Moodle site to complete the upgrade.
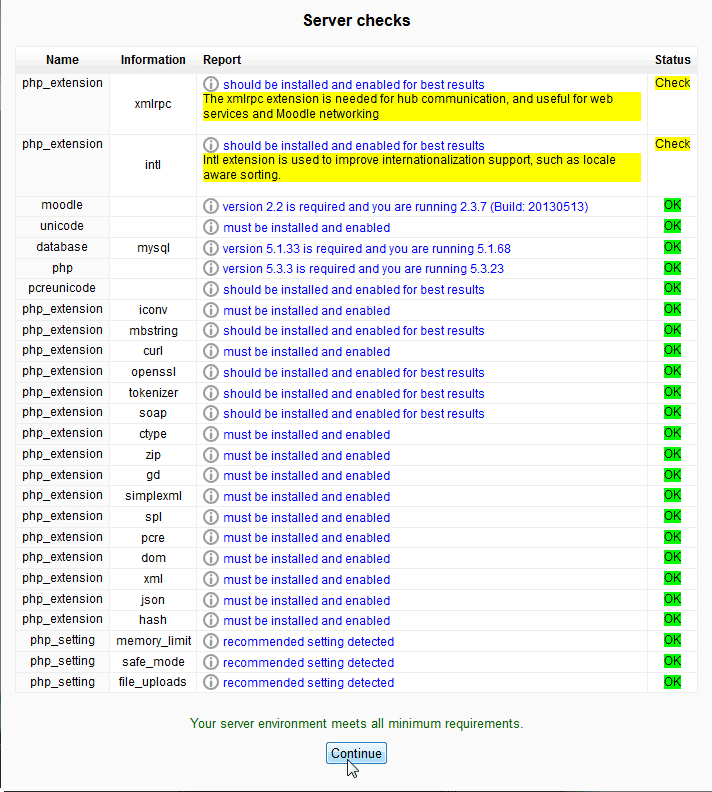
The Server will go through a series of checks. Click continue.
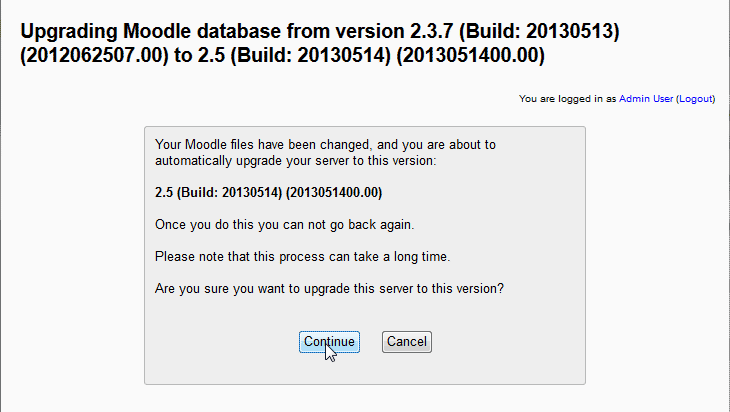
You will have a confirmation screen asking of your want to upgrade Moodle. Click Continue.
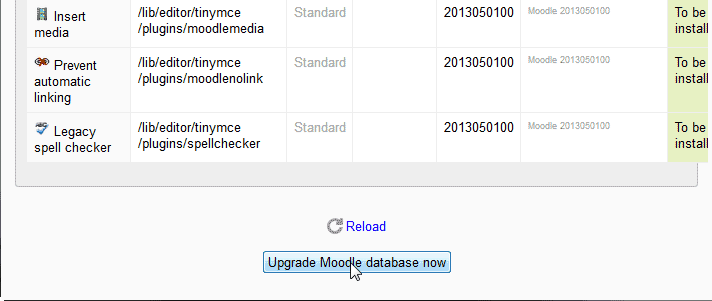
You will see a list of the plugins. At the bottom, click the “Upgrade Moodle database now” button.
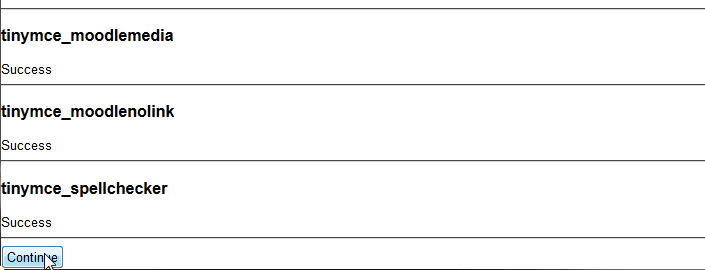
The Database tables will update and show you a list of success messages for each table update. Click the Continue button at the bottom of the page.
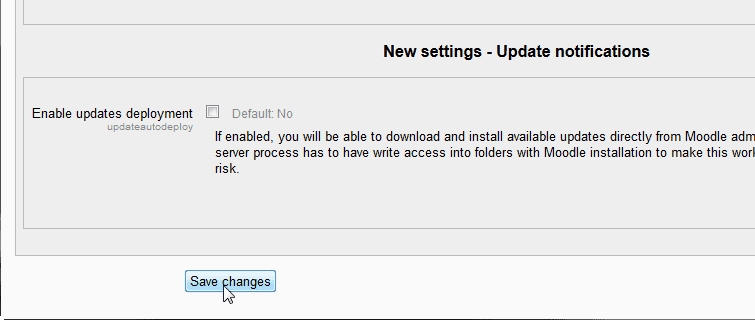
You can change the settings for your Moodle in this section. You can leave them at the defaults and simply click the Save Changes button at the bottom.
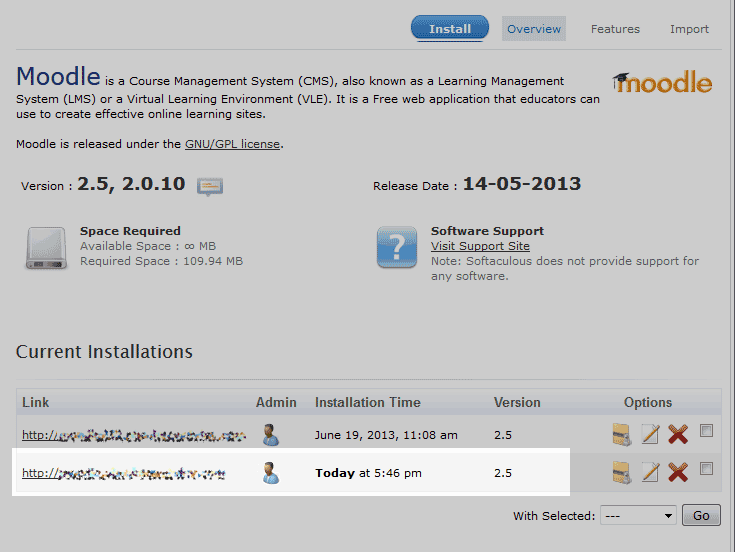
Now if you go back into your Softaculous installation program and look in the Moodle section you can see the version up to date in the Current Installations..

I currently have two installations of Moodle, one installed last year and one installed last month. The one installed last year I upgraded to 2.9 without a problem. However, the recently installed one is stil 2.0 with no option to upgrade. I followed the instructions in this guide but there is no option at all to upgrade, even though I have a 2.9 installed!!! How can I upgrade my 2.0 installation?
Did you install Moodle via a tool like Softaculous? If so, it should have an upgrade option for each installation.
Hello!
The screens look very different now, but I think I’m on step 2. When I click install, it says I get this error:
Hello Davis,
Sorry for the problems with the databases. Unfortunately, if you’ve reached your database limit, then you may need to upgrade your hosting account. You can upgrade/downgrade an account in AMP. If you don’t want to upgrade the account, then you would need to delete an existing database.
If you have any further questions or comments, please let us know.
Regards,
Arnel C.
You show me with graphics how to upgrade Moodle, but you don’t present the option when I login. You say import, but it only allows import of the current version, nothing newer in the last several years. I called your support person, he was completely useless. So, until you do something, I cannot use the software!!
Hello Rich,
The upgrade is done via the Softaculous software, not as you log into the Moodle, so there is not an option when you log into Moodle. You will need to visit the Softaculous tool and view the list of Moodle instances you have on your account to upgrade it.
As for importing, that is for when you have a moodle instance that was not installed by the Softaculous. The import simply enters it into the Softaculous. It does not change anything else such as version. Once imported, it will display in the Softaculous and you can then use the upgrade feature.
The current version of Moodle is 2.7 and is listed in the Softaculous. This version was released on 12th May 2014.
If you do not mind providing your domain name (I can protect it from being seen publicly) I can check into your individual issue to see if I can understand it better.
Kindest Regards,
Scott M