Prestashop 1.5 is an online shopping cart that can be installed on most web hosting accounts. You can install PrestaShop 1.5 to run an e-commerce website and sell both tangible products and downloadable products. It’s relatively new in the e-commerce world, but over the last few years PrestaShop has made quite a name for itself. In this PrestaShop 1.5 tutorial, we’ll walk you through the steps on how to manually install Prestashop 1.5.
Manually installing PrestaShop 1.5
- Visit the PrestaShop Download page and click on Download Now
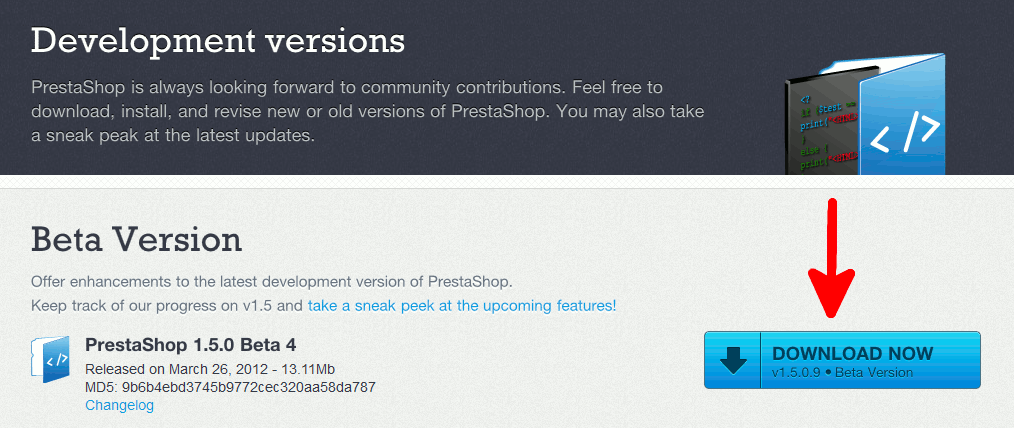
- Extract the file you just download – prestashop_1.5.0.9.zip
- When you extract the files, you will see a folder named prestashop_1.5.0.9 and within that another named prestashop. Open the “prestashop” folder and upload to your server all the files within that folder (do not upload the folder itself).
- PrestaShop requires a database in order to run, so you’ll want to make sure you have a database setup. If you are an InMotion Hosting customer, use the MySQL Database Wizard. Please be sure to keep note of your database name, username, and password.
- Access the PrestaShop Wizard Installer by Visiting the URL you uploaded the PrestaShop files to. In our testing here, we visited prestashop.inmotiontesting.comStep 1: Welcome
On the “Welcome” step, choose your installer language, read and accept the terms and conditions, and then click NextStep 2: System Compatibility
The next step will check to ensure your server is compatible with PresaShop 1.5. InMotion Hosting’s default server setup will pass the minimum requirements, so simply click Next.Step 3: System Configuration
Update your Database name, Database login, and Database password with the MySQL credentials you created above. For most servers, you can leave the other settings to their default. Click Verify Now, and if your settings pass, click NextStep 4: Shop Configuration
On this page, enter the basic details about your shop. If you’re new to PrestaShop 1.5, we recommend choosing the option to install the sample data as well. Click Next to continue.Step 5: Installation process
At this time, you will see a progress bar on the screen. It should take less than 1 minute as the Prestashop installer configures your database and the rest of your shop. When the installer is complete, you will see a success message:Your installation is finished!
You have just finished to install and configure your shop, thank you for using PrestaShop!
WARNING: For security purposes, you must delete the “install” folder. - As per the installation instructions, delete the install folder. After deleting the install folder, you have successfully installed PrestaShop 1.5! Visit your website and you should see PrestaShop installed, as per our screenshot below:
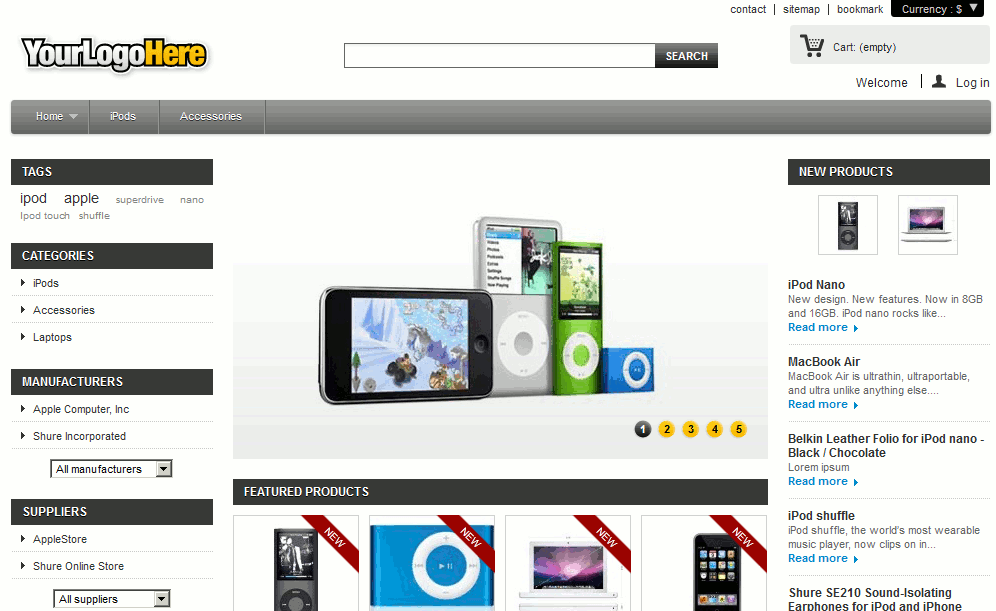
When I click on the “How to Manually Install Drupal 8” link on the Support Center Drupal page, I end up on this page. How do I get to the correct page?
Hi, Marcus! Sorry to hear that you’re running into trouble. Please let me know what page you were on when you clicked that link. Here’s the correct link to our article on manually installing Drupal 8.
Dear TJ,
If i upgrade to VPS does that mean I can choose the version of Prestashop i want to use which include the latest stable version? What do i have to do to move to VPS?
Hello Murugappan,
If you upgrade to VPS, it just means that you have more control over how Softaculous works if you’re using it to make the installations. However, you can always install any version of PrestaShop as long as you have the installation files – you can obtain them from PrestaShop’s download page.
Check out the Account Management Panel (AMP) for upgrading your plan.
If you have any further questions or comments, please let us know.
Regards,
Arnel C.
Dear Arnel,
This does not answer the problem. I checked Prestashop site and they have a version without the sample data which i have installed in my local server. Its seems the in motion has a whole bunch of outdated apps.
Please check and advise if i am paying for outdated material in your hosting site and may result in me requested for money-back and also publishing my finding in a blog.
Thank you.
Hello Murugappan,
If you are on our shared servers then you may see slightly outdated software in the Softaculous feature as we have to test and approve software to make sure it would have vastly negative effects if may people use it on the same server. This is to help prevent downtime from overloaded servers. Alternatively you could manually install the software or go to a VPS as then you would have control over the version that are displayed in your Softaculous.
Best Regards,
TJ Edens
The instructions given does clearly define how to upload the files and also the location to upload the files to. I want to install the latest version of Prestashop without the sample data. Please help.
Hello Murugappan,
There does not appear to be a way to load PrestaShop WITHOUT the demo data. However, there is an option in the PrestaShop dashboard called DEMO MODE. You can turn it off. Here’s a screen shot. I hope this helps to answer your question, please let us know if you require any further assistance.
Regards,
Arnel C.